2.3 - Optielijsten
Optielijsten
Optielijsten zijn een belangrijk onderdeel van Innobrix Studio. Door middel van optielijsten kun je opties gaan koppelen aan een model. Een model kan maximaal aan 1 optielijst gekoppeld zijn, maar een optielijst kan aan meerdere
modellen zijn gekoppeld. Optielijsten kunnen daarnaast een breed scala aan opties bevatten, maar
binnen Innobrix kunnen wij in essentie 2 soorten opties onderscheiden:
- Verkoopopties
- Functionele opties
Beide soorten opties vervullen een eigen rol. Belangrijk is om te weten dat functionele opties vrijwel altijd onzichtbaar zijn voor een eindgebruiker, waar verkoopopties juist bedoeld zijn ter aanbod aan de eindgebruiker (zoals de naam suggereert). Een voorbeeld van een functionele optie kan bijvoorbeeld 'Eindgevel Rechts' zijn, waarmee je kopgevel aan de rechterzijde van een woning aanzet. Zo voorkom je dat je een extra '(woning)type' nodig hebt door middel van een Model Group(s).
Optielijst creëren
Zodra een model (voor de eerste keer) wordt geïmporteerd, zal er automatisch een optielijst worden aangemaakt. Deze is uiteraard nog geheel leeg. Het is ook mogelijk om een CSV-bestand te gebruiken om een nieuwe optielijst aan te maken. In deze tutorial kiezen we echter nu voor de handmatige route.
- Maak een nieuwe
Categorieaan door met de RMB (rechtermuisknop) te klikken op 'Optielijst', rechtsboven in beeld. Kies als naam 'Uitbreiding'. - Maak een nieuwe
Headeraan door met de RMB te klikken op 'Uitbreiding' en te kiezen voor 'Nieuwe header'. Vul als naam 'Achtergevel' in. - Maak een nieuwe
Optieaan door met de RMB te klikken op 'Achtergevel' en kies voor 'Nieuwe optie'. De naam van de optie wordt 'Uitbreiden achtergevel 2400mm'.
De optielijst bestaat uit één of meer categorieën met daaronder één of meer headers en daar weer één of meer opties onder. Als je net de stappen hierboven (correct) hebt gevolgd, zul je zoiets hebben staan in je optielijst:
Een nieuw aangemaakte optie wordt standaard altijd aangemerkt met optie-type 'Checkbox'. Er zijn 3 andere optie-typen mogelijk: Radio, Thumbnail en Color. Voor deze tutorial
behandelen we de Checkbox knoppen en Radio groepen en leggen we de visuele en functionele verschillen naast elkaar.
Optie-types: Checkbox & Radio
Elke optie heeft als eigenschap 'type', hetgeen van invloed kan zijn op het inherente gedrag van een optie.
Er bestaan formeel gezien '4' verschillende optie-typen. Functioneel zijn het echter maar '2'. De eerder genoemde Thumbnail en Color optie-typen gedragen zich zoals een Radio.
Een Checkbox kun je aan- en uitzetten. Een Radio-button kun je nooit uitzetten, enkel uitwisselen voor een andere Radio-button onder dezelfde Header.
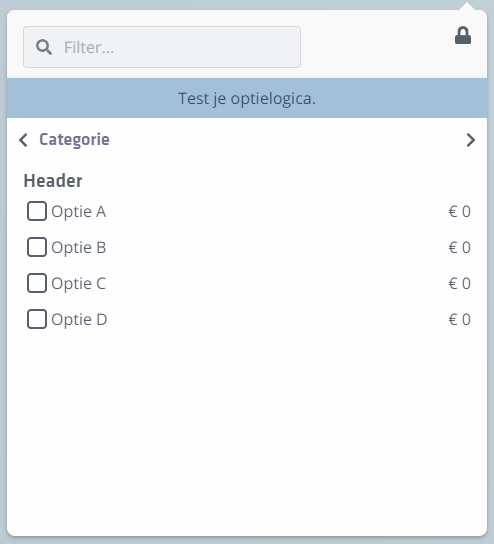
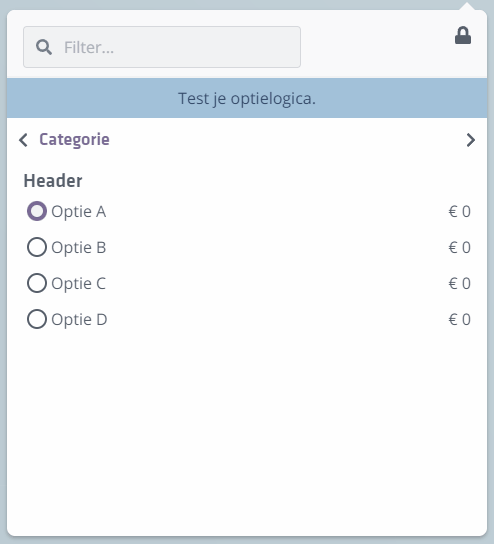
We hebben eerder de optie 'Uitbreiden achtergevel 1200mm' aangemaakt. Standaard is deze op Checkbox gezet, maar je kan eens proberen om het optie-type te veranderen naar een Radio.
Je kunt vervolgens het Optie-test menu gebruiken om de optie te testen.
Tijdens het klikken zie je dan ook dat deze optie niet meer uit te zetten is. In zo'n geval zul je dan ook een 'extra' optie nodig hebben zoals 'Geen uitbouw' of 'Basis achtergevel' om je koper weer in staat te stellen om de uitbouw optie uit te kunnen zetten. Iets wat niet nodig is met een checkbox.
(N.B: Voor de volgende stappen kun je de optie weer terugzetten naar type 'Checkbox'.)