Optielogica & Optiemapping
Optielogica en Optiemapping
Optiegedrag instellen is één van de meest belangrijke onderdelen van de configurator. Om goed in beeld te brengen wat de twee termen betekenen, kunnen we deze termen definiëren als volgt:
- Optielogica: het 'gedrag' of 'afhankelijkheden' van een optie instellen door middel van (booleanse) logica. Een optie kan andere opties activeren, de-activeren, (zelf) vergrendelen of ontgrendelen.
- Optie-mapping: het proces van het toekennen van opties uit een optielijst aan
Model Groupsbinnen een tasveld.
Optiegedrag
Hoe opties onderling op elkaar reageren hangt van 2 factoren af:
- Het gebruikte
Optietype. - Ingestelde
gedragsvelden.
Optietype gedrag
Hoewel er 4 beschikbare optietypen kunnen worden gebruikt, zijn er vanuit het oogpunt van optielogica slechts
2 typen te onderscheiden. Dat zijn de Checkbox en de Radio button. De overige 2 typen: Thumbnail en Color gedragen zich als Radio buttons.
-
Checkboxes kunnen
AANenUITworden gezet, compleet onafhankelijk van andere opties in de optielijst (tenzij gedragsvelden) worden gebruikt. -
Radio buttons kunnen
AANworden gezet en nooitUIT. Radio buttons onder één en dezelfde header zetten elk ander uit. Er kan maximaal maar 1 radio button onder een header tegelijkertijd aanstaan.
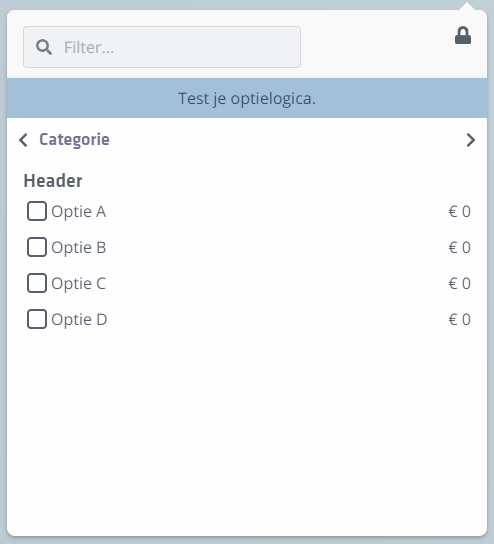
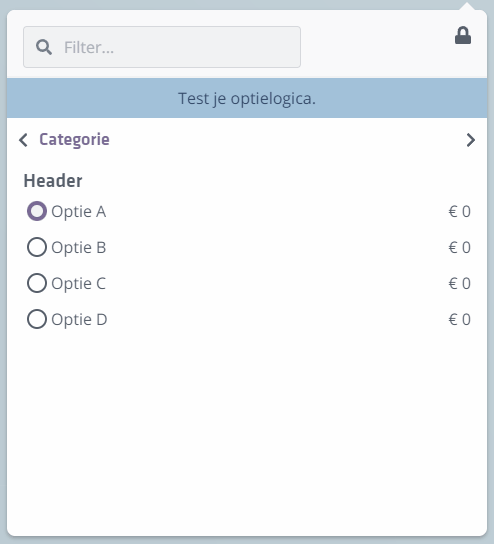
Gedragsvelden
Het instellen van de optielogica bepaalt, naast het inherente gedrag van opties (met name radio buttons) het onderlinge gedrag van opties. De mogelijke gedragsvelden die toegepast kunnen worden op een optie tref je hieronder en zijn als volgt:
Inschakelen opties bij activeren
— Wanneer deze optie wordt AANgevinkt worden de optie(s) in dit logicaveld óók ingeschakeld.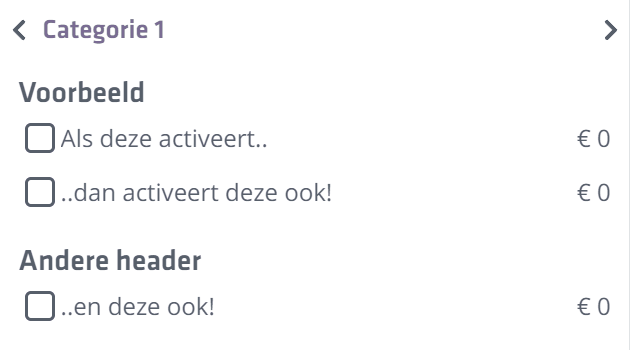
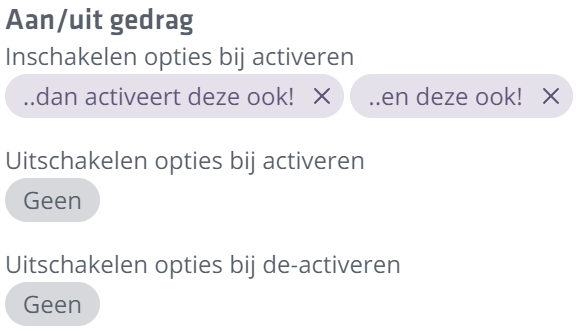
Uitschakelen opties bij activeren
— Wanneer deze optie wordt AANgevinkt worden de optie(s) in dit logicaveld uitgeschakeld.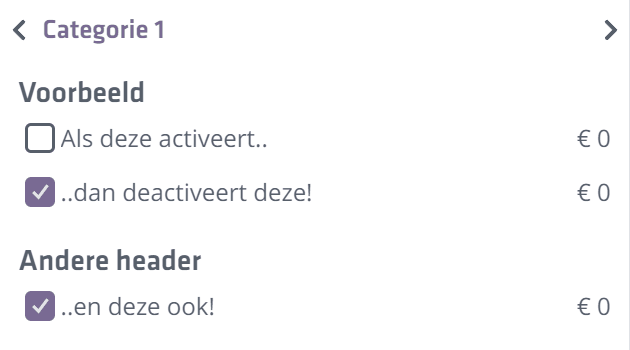
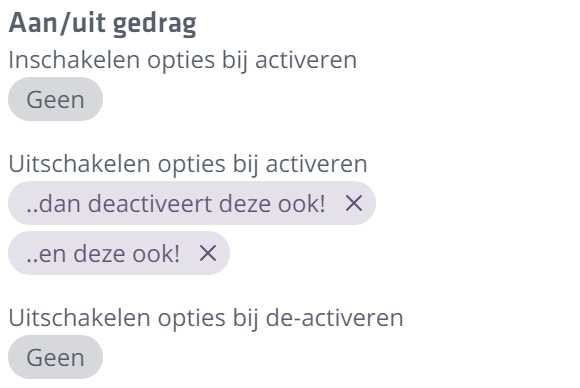
Uitschakelen opties bij deactiveren
— Wanneer deze optie wordt UITgeschakeld worden de optie(s) in dit logicaveld óók uitgeschakeld.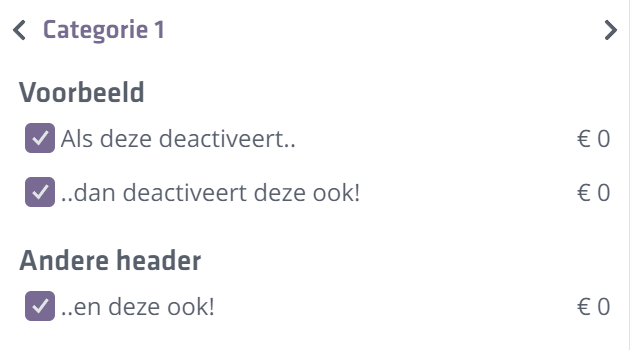
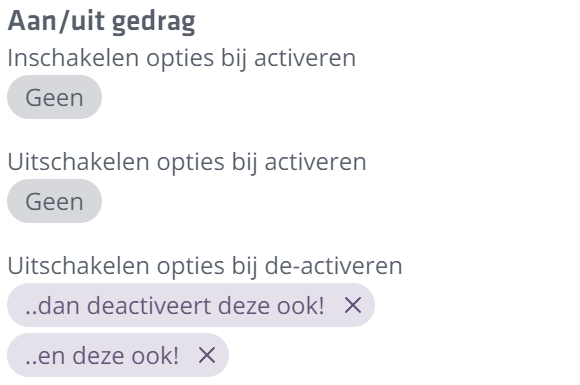
Vergrendel wanneer de volgende opties actief zijn
— Vergrendelt DEZE optie in de optielijst wanneer de optie(s) in dit logicaveld ingeschakeld zijn.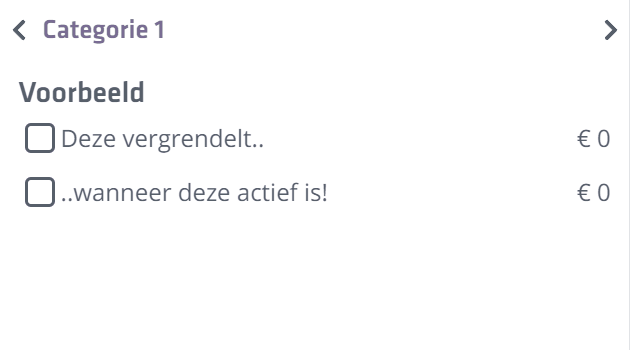
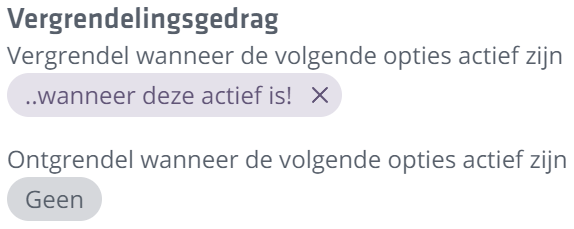
Ontgrendel wanneer de volgende opties actief zijn
— Ontgrendelt DEZE optie in de optielijst wanneer de optie(s) in dit logicaveld ingeschakeld zijn.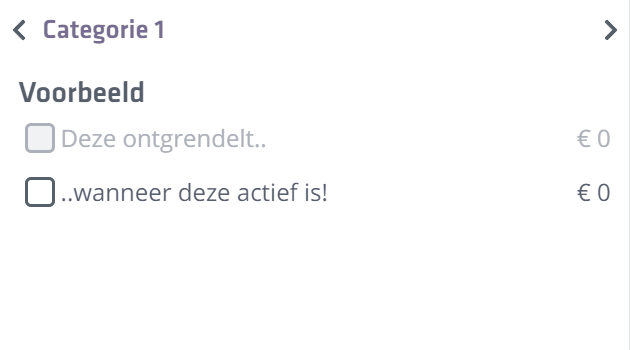
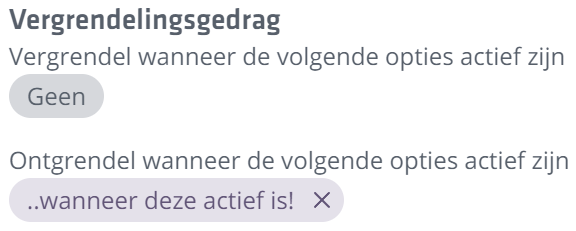
Instellen
Om optiegedrag in te stellen voor de huidige geselecteerde optie kun je een andere optie vanuit de optielijst slepen in het gedragsveld van de huidige geselecteerde optie. Als je een optie uit een gedragsveld wil verwijderen, kun je dat doen door op het kruisje te klikken die op de 'pil' aanwezig is.
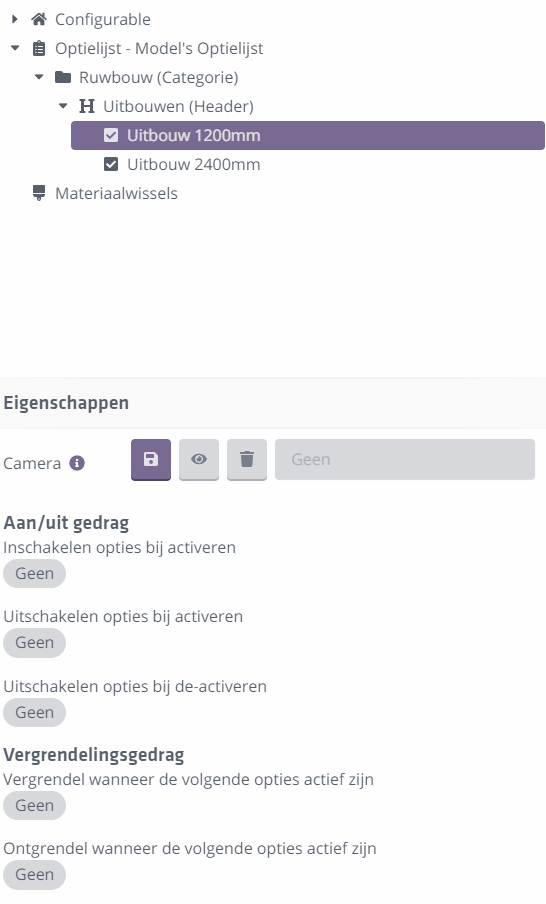
Dus als je bijvoorbeeld de optie ‘Uitbouw 1200mm’ geselecteerd hebt, kun je door het (klikken en) slepen van de optie
‘Uitbouw 2400mm’ in het gedragsveld Uitschakelen opties bij activeren ervoor zorgen dat ‘Uitbouw 1200mm’ wordt uitgeschakeld
op het moment dat je ‘Uitbouw 2400mm’ aanzet.
Let er op dat je dit dan ook andersom instelt voor de ‘Uitbouw 2400mm’. Anders creëer je een eenzijdige afhankelijkheid. Met een checkbox-type optie zul je deze logica doorgaans vaker in moeten stellen.
Als je de radio-button gebruikt hoef je bijvoorbeeld geen logica in te stellen maar zul je een extra ‘optie’ moeten aanmaken in de optielijst om te accomoderen voor ‘Geen Uitbouw’. (Je kunt een radio button immers niet uitzetten, slechts uitwisselen met een andere radio button binnen eenzelfde categorie of header). Uiteindelijk is het aan jezelf om de keuze te maken wat het beste werkbaar is voor je model en/of optielijst.
Optiemapping
Om het Optiemapping proces fatsoenlijk te beginnen, is het zeer aan te raden een optielijst klaar te hebben. Het optiemapping proces wil
zeggen dat je opties uit de optielijst koppelt aan de Model Groups in het tasveld. Om dat te kunnen doen, zul je in de Configurable-Editor je
tasveld moeten 'uitklappen'.
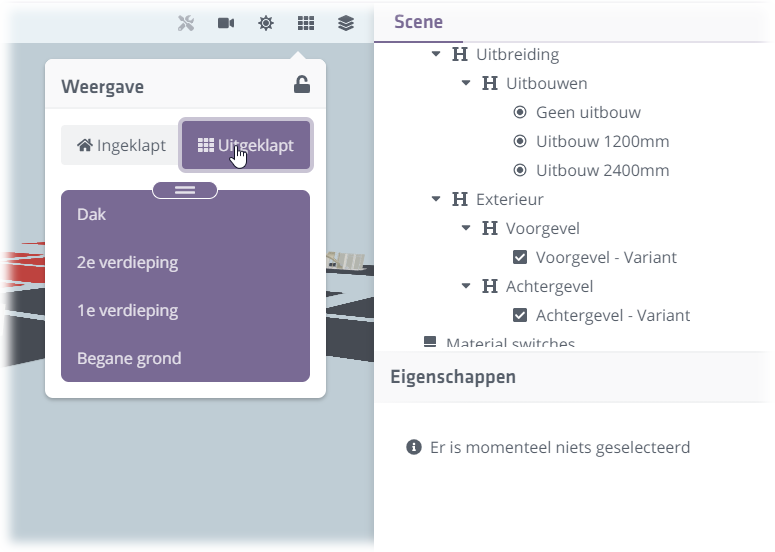
Als je tasveld ontwerp vanuit Revit reeds (correct) in Innobrix geïmporteerd is zul je zien dat er onderscheid gemaakt wordt tussen bepaalde cellen. Een compleet nieuw model zal er ongeveer zo uitzien (uitgeklapt en van bovenaf bekeken).
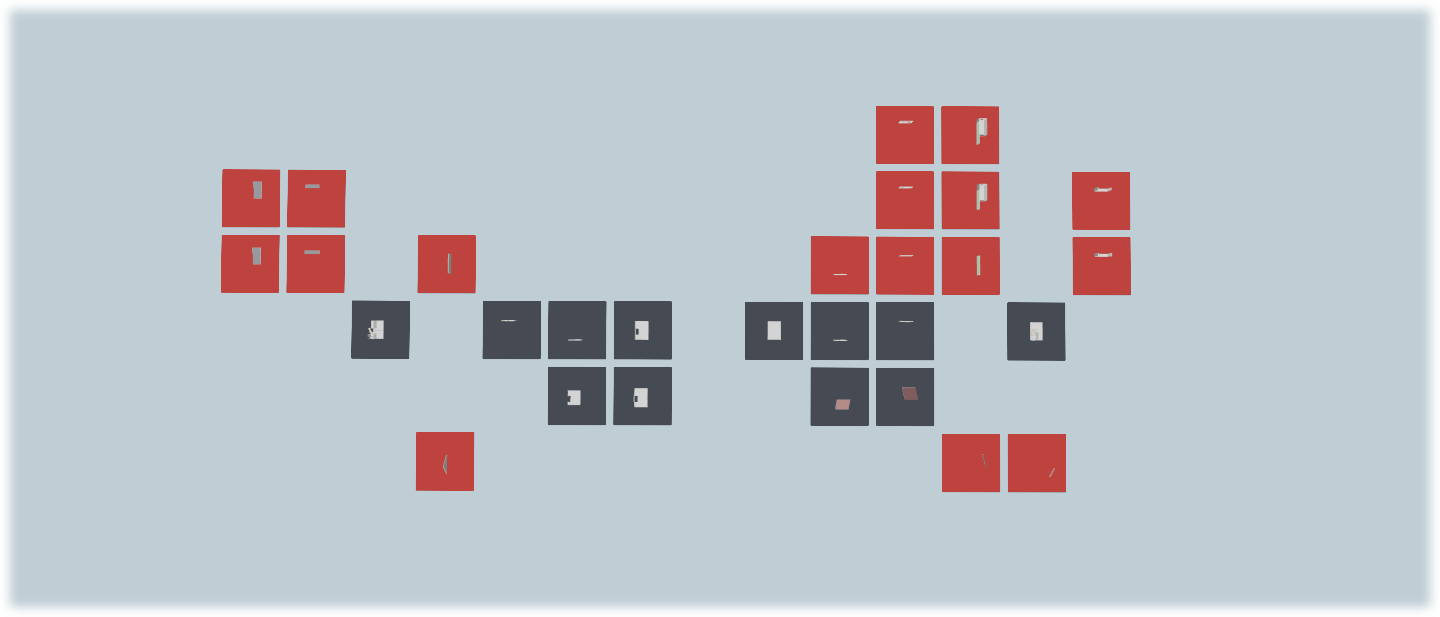
De rode groepen geven aan dat er geen optie aan deze cel gekoppeld is óf dat de logica met betrekking tot deze cellen incorrect is. Hoe dat exact werkt, komen we zo op. De blauwe groepen geven aan dat dit je ‘basis’-groepen (‘Standaard’) betreft. In de praktijk betekent dat deze (blauwe) groepen altijd aan staan tenzij er een optie is aangeroepen die ervoor zorgt dat de huidige blauwe groep uitgewisseld wordt met een andere groep binnen diezelfde kolom.
LET OP: het is een harde vuistregel dat slechts 1 cel per kolom te alle tijden aan kan staan!
Wanneer je een optie koppelt aan een cel, wordt de basis-cel uitgewisseld met de cel waaraan je die optie koppelt. Om een optie te koppelen aan een cel, klik en sleep je de optie die je wilt koppelen vanuit de optielijst naar de juiste cel in je scene. Het is ook mogelijk om een cel aan te klikken en vervolgens de optie vanuit de optielijst te slepen en te plaatsen onder het kopje ‘Gekoppelde opties’.
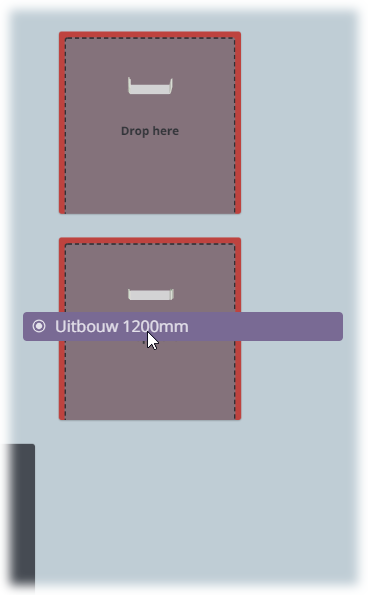
Wanneer de optie aan de cel gekoppeld is, zal de cel niet langer rood gekleurd zijn en ook (visueel) de optie tonen binnen de cel. Zodra een optie aan de cel gekoppeld is zal die specifieke cel aan worden gezet zodra die optie wordt gekozen in de optielijst.
Regelmatig komt het voor dat opties gecombineerd kunnen worden. Denk aan bijvoorbeeld aan een schuifpui-variant in de achtergevel waarbij ook nog mogelijkerwijs gekozen kan worden voor een uitbouw. Om hier in te voorzien is het mogelijk om meerdere opties in één cel te plaatsen. Denk dus aan Uitbouw 1200mm + (EN) Achtergevel – Variant.
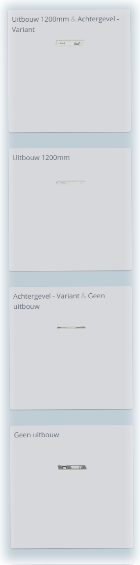
We hebben hier te maken met 4 cellen, van onder naar boven:
1. Geen uitbouw
2. Geen uitbouw EN (&) Achtergevel – Variant
3. Uitbouw 1200mm
4. Uitbouw 1200mm EN (&) Achtergevel – Variant
Doordat we voor de Radio-button manier hebben gekozen om de Uitbouwen aan te roepen, is het nodig om de blauwe (standaard)
cel in eerste instantie in een ‘optie’-cel te veranderen. Dit doe je door een blauwe cel aan te klikken en vervolgens het
vinkje bij Standaard uit te zetten. Uiteraard werkt dit principe ook andersom: je kunt ook van een optie-cel een standaard-cel
maken door het vinkje juist aan te zetten. We hebben dus ‘Geen Uitbouw’ moeten koppelen aan deze ‘basis’-cel.
Naast de mogelijkheid om EN-voorwaarden voor cellen in te stellen, is het ook mogelijk om OF-voorwaarden op eenzelfde toe te passen. OF-voorwaarden gebruik je met name wanneer er cellen zijn die kunnen worden gebruikt in meerdere optiecombinaties en niet altijd voorbehouden zijn aan slechts 1 conditie. Deze OF-voorwaarden worden als opties in een cel onder elkaar getoond, gesepareerd met een –OF– lijn. EN-voorwaarden zijn opties die naast elkaar worden geplaatst in een cel en worden aangeduid met het symbool &.
Het is belangrijk dat je in de gaten houdt dat er geen 2 groepen tegelijkertijd in één enkele kolom aan kunnen gaan. Dat betekent dat in één kolom nooit aan de voorwaarden van 2 of meer groepen mag worden voldaan.
Optiegedrag en logica testen
Wanneer je denkt klaar te zijn met het optiemapping proces en het gedrag wilt gaan testen om te kijken of alles correct functioneert kun je dit doen door allereerst je model weer in ingeklapte staat terug te brengen.
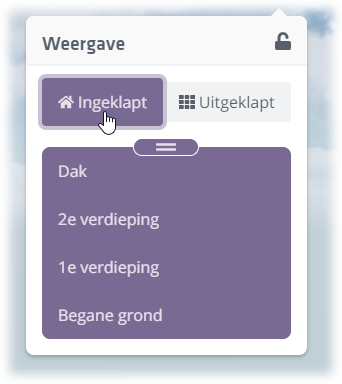
Wanneer het model teruggebracht is naar ingeklapte vorm zullen op dat moment alleen slechts de blauwe (standaard) cellen worden getoond. Wanneer je wilt gaan testen of alles werkt kun je, net zoals een eindgebruiker, gaan configureren door opties aan en uit te zetten. Via het gereedschap-icoontje kun je optielijst in de ‘gebruikers’-variant openen en vanuit deze lijst gaan testen.
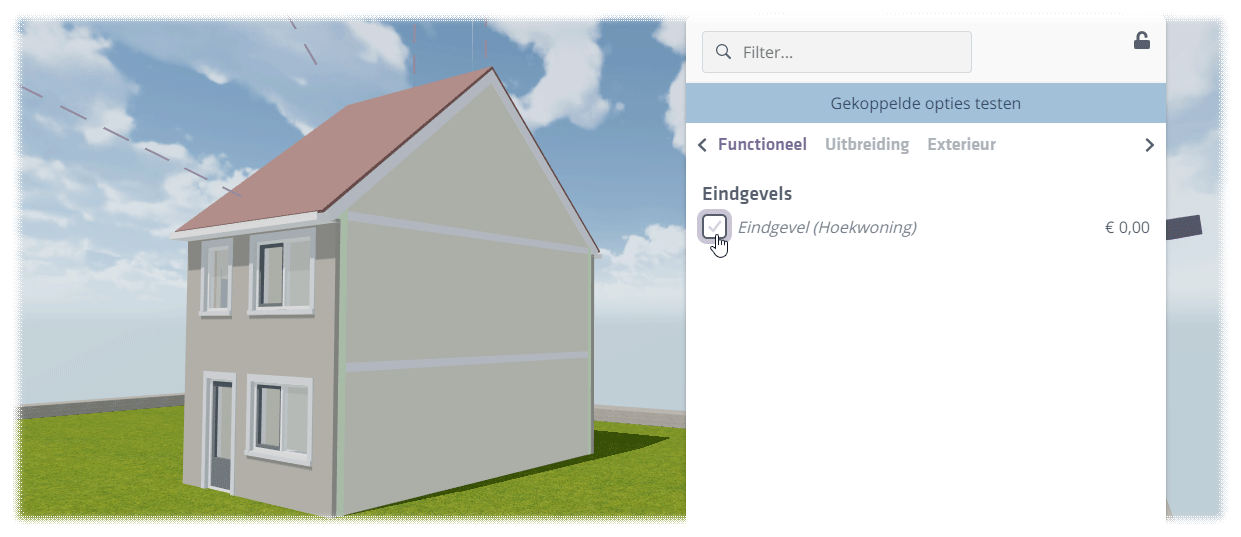
Wanneer er bepaalde zaken niet lijken te kloppen kun je weer teruggaan naar de uitgeklapte variant van het tasveld om na te kijken waar het probleem zou kunnen zitten. 99% van de keren heeft het te maken met een logica-fout.