4.1 - Starten met de Planconfigurator
Starten met de Planconfigurator
De Innobrix Planconfigurator kan worden gevonden op de Planconfigurators pagina binnen Innobrix Studio. Dit is de plek waar alle Planconfigurator-projecten worden aangemaakt.
De Planconfigurator kan inhoudelijk worden voorzien van content in de vorm van Models (modellen zonder opties), Configurables (modellen met opties) en heeft beschikking over een brede set aan Massa Volumes die gebruikt kunnen worden.
Tot slot is het ook mogelijk om Woningtypes te gebruiken. Dit zijn volledige Woningen die al voorzien zijn van juiste Woning-eigenschappen en eventuele opties. Woningtypes zijn altijd afkomstig
uit Models en Configurables.
Binnen een Planconfigurator project kun je meerdere Plannen maken.
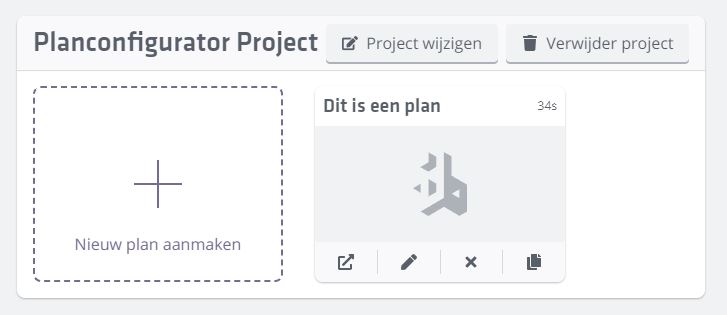
Planconfigurator Project aanmaken
Je kunt een nieuw Planconfigurator project aanmaken door op de grote + Nieuw project aanmaken knop te klikken. Zodra je een nieuw project aanmaakt heb je een
reeks beschikbare eigenschappen die je kan aanpassen. Zo is het bijvoorbeeld ook mogelijk om alle prijzen te verbergen indien wenselijk. (Onder het kopje Overig).
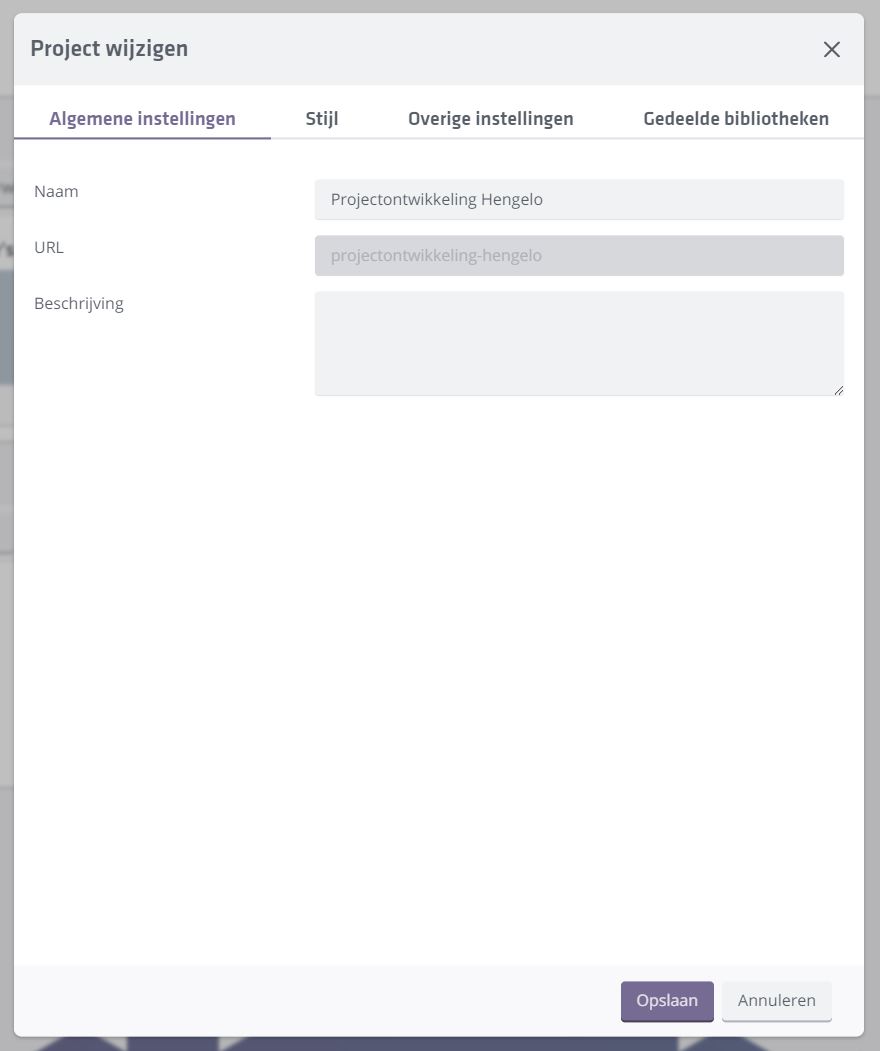
Indien je modellen ontvangt van een andere Innobrix gebruiker kun je deze actief in je project inschakelen onder het kopje Gedeelde bibliotheken.
- Klik op
+ Nieuw project aanmakenen vul 'Tutorial' als naam in voor het project. - Klik vervolgens op
Opslaan.
Zodra het project is aangemaakt heb je de mogelijkheid om het project te voorzien van plannen.
Klik op + Nieuw plan aanmaken en vul voor het nieuwe plan de naam Variant 1 in. Optioneel kun je voor jezelf nog een 'Beschrijving' toevoegen aan het plan.
Klik op Opslaan.
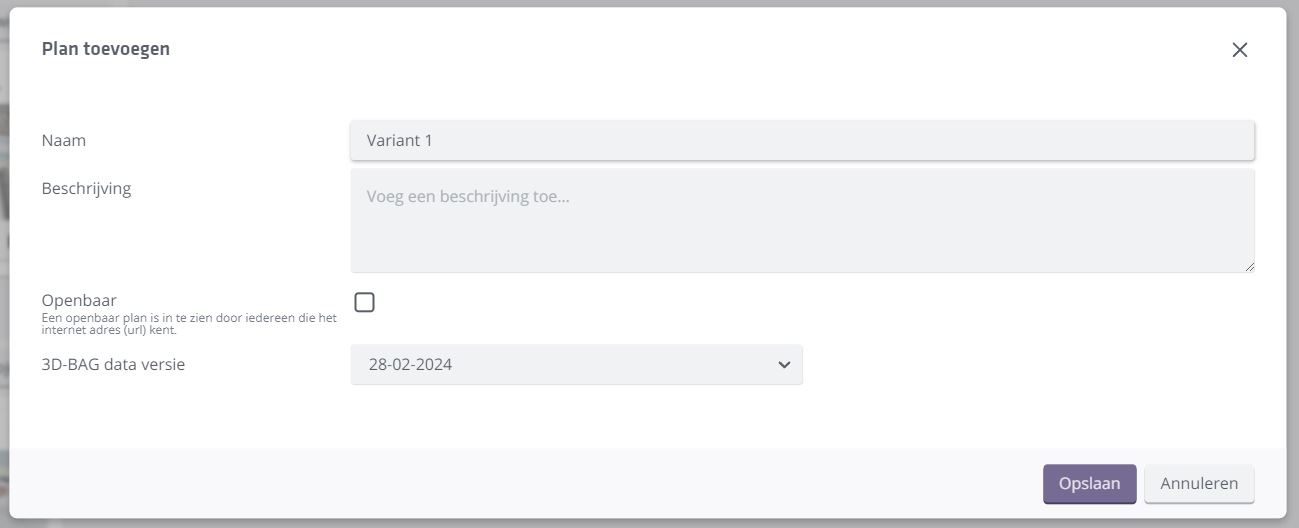
Het is belangrijk om te weten dat het het vinkje Openbaar inhoudt dat elke 'anonieme' gebruiker die de URL of link kent van het plan, hier bij kan. Als Openbaar is uitgeschakeld kunnen enkel mensen met een Innobrix account die
gelinkt zijn aan jouw bedrijf en de URL weten erbij.
Betreed de Plan-Editor door op het plaatje van het nieuw aangemaakte kaartje te klikken.
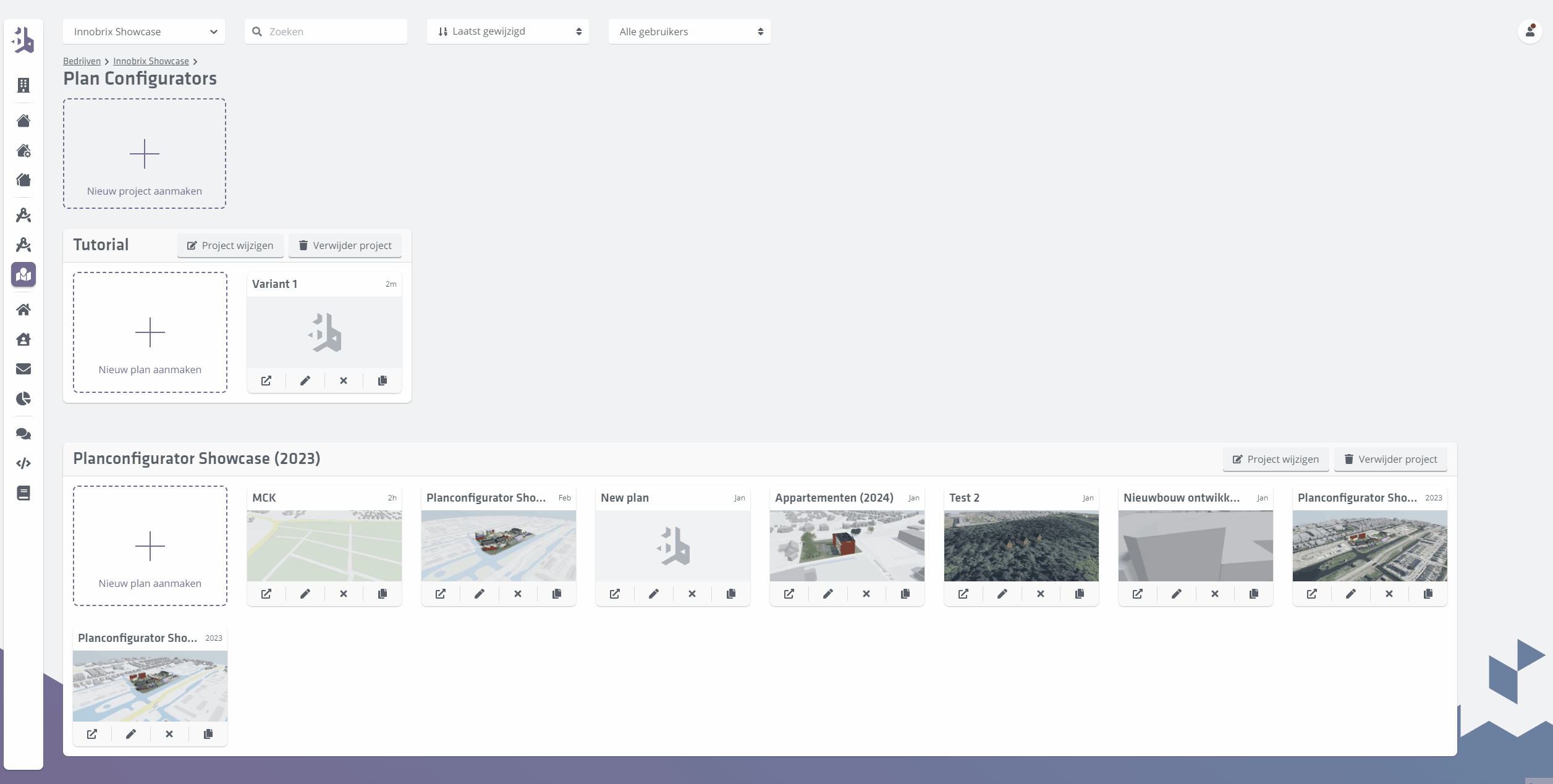
De Planconfigurator werkt op een stap-voor-stap basis waarbij je zojuist in stap 1 bent beland.
Stap 1 / Selecteer de planlocatie
De eerste stap die je zet is het bepalen van de locatie waar het plan zich zal gaan ontwikkelen. Je kunt een locatie invoeren in het Zoeklocatie... veld. Het is ook mogelijk om de paarse pin te verslepen.
- Voer het adres 'Karel Gerardstraat 9, Hengelo' in binnen het
Zoeklocatie...veld en druk op ENTER. - Klik op
Volgende stap >.
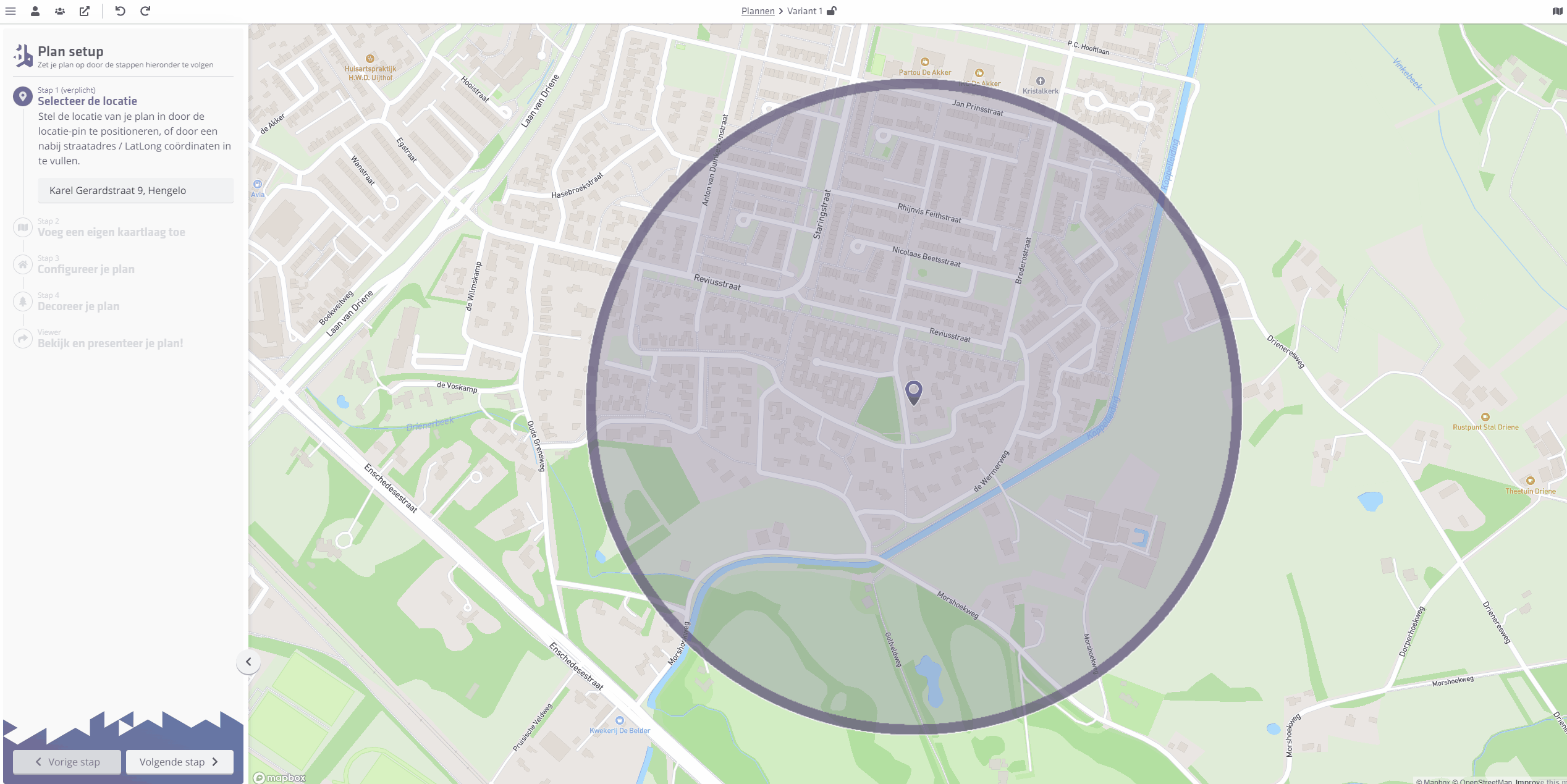
Stap 2 / Voeg een eigen kaartlaag toe
In de tweede (optionele) stap krijg je mogelijkheid om een eigen kaartlaag te importeren in de vorm van een afbeelding of simpel vector bestand. De ondersteunde formaten zijn .jpg, .jpeg, .png of .svg. (SVG is een vectorbestand).
Onderstaande afbeelding kun je gebruiken om over de gekozen locatie te leggen. Gebruik RMB (rechtermuisknop) op onderstaande afbeelding en sla het op je computer op.
 .
.Positioneer en verschaal het gedownloade SVG bestand door aan de bolletjes te trekken. Verplaatsen kan door rond het centrale punt van de afbeelding te klikken en te slepen.
Het is makkelijker in deze stap om tijdelijk de 3D BAG data uit te zetten door op het icoon te klikken rechtsboven in beeld en het vinkje '3D BAG' uit te zetten. Je kunt hier eventueel ook van kaartlaag wisselen.
Zodra je tevreden bent kun je op Volgende stap > klikken om door te gaan naar STAP 3 van de Planconfigurator setup.
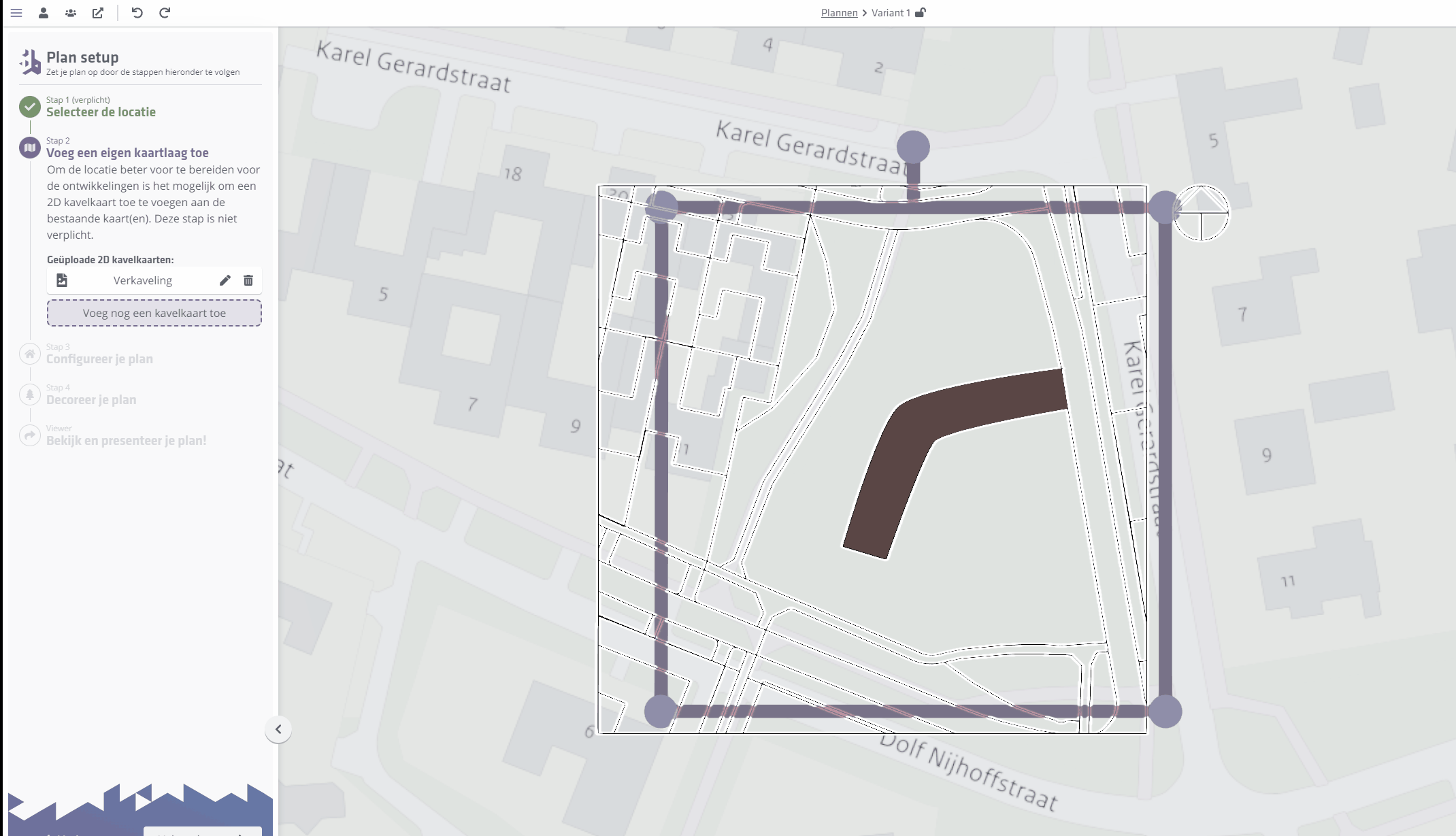
Het uiteindelijke resultaat is ongeveer zo:
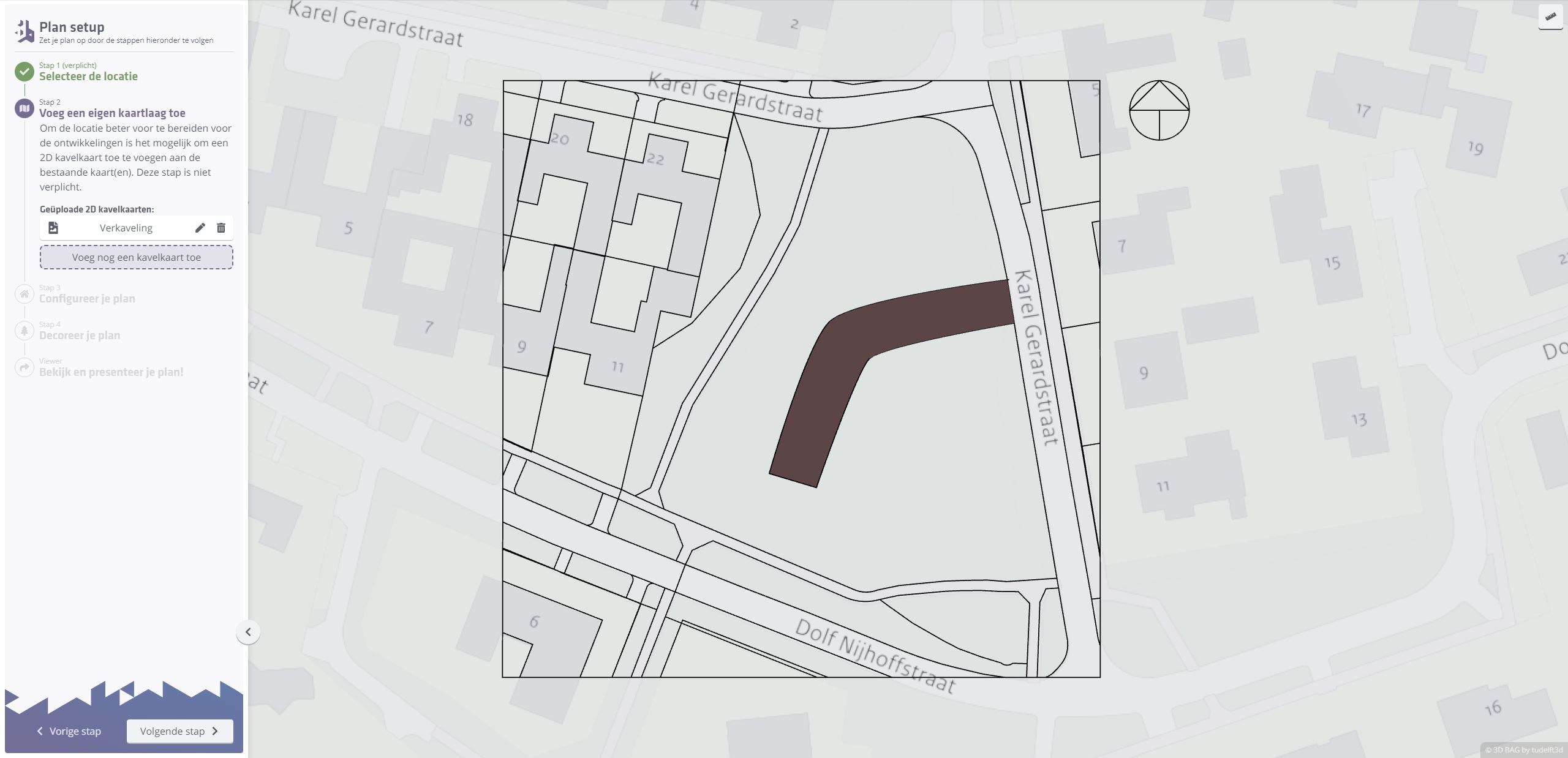
Het is mogelijk om meerdere (eigen) lagen toe te voegen binnen deze stap!
Stap 3 / Configureer je plan
De stap waarin de meeste acties worden ondernomen, want binnen deze stap kun je de Models, Configurables, Woningtypes en/of Massa Volumes gaan plaatsen. Voordat je echter deze content gaat plaatsen is het handig om even te wennen aan de
besturing van de 3D omgeving.
- Draaien (Orbit): om een punt in de 3D omgeving draaien kun je doen door binnen de 3D omgeving met de LMB (linkermuisknop) te klikken en in te houden en vervolgens te slepen.
- Verplaatsen: je kunt jezelf in de 3D omgeving verplaatsen door middel van de MMB (middelmuisknop).
- In- en uitzoomen: dit kun je doen door middel van je Scrollwheel van je muis.
- Focus: Je kunt je camera focussen op een object nadat je het hebt geselecteerd door middel van de hotkey F.
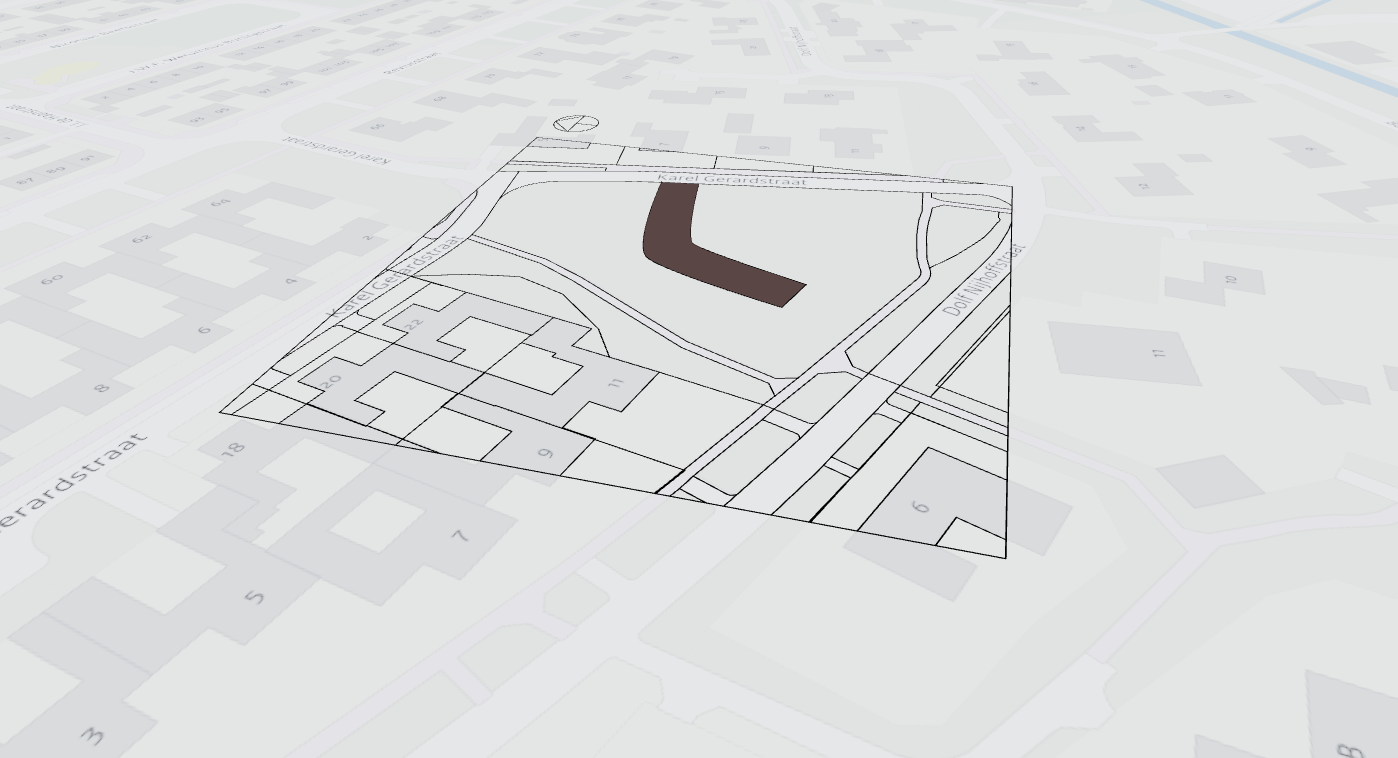
Voor de komende stap, vergeet niet de BAG data weer te tonen door middel van het icoon en de BAG data daar weer in te schakelen.
Woningen plaatsen
Zoals eerder vermeld kunnen we nu Woningen gaan plaatsen om het plan mee te visualiseren. Hiervoor kan er geput worden uit 4 bronnen:
- Massa Volumes (Massa's met een breedte x dieptemaat met kapvorm)
- Models (Modellen zonder opties)
- Configurables (Modellen mèt opties)
- Woningtypes (Modellen waar opties al aanstaan, en ontvangen Woningtypes van andere Innobrix gebruikers)
Deze content is te vinden binnen de Content Browser.

Zoals veel zaken in Innobrix kun je content plaatsen vanuit de Content Browser op een drag-en-drop manier.
- Klik op
Massa Volumesen sleep de2LK_5400x9000op de kavelkaart. Positioneer deze grofweg langs de weg.
Je kunt het object roteren door aan de buitenste cirkel van de gizmo te trekken.
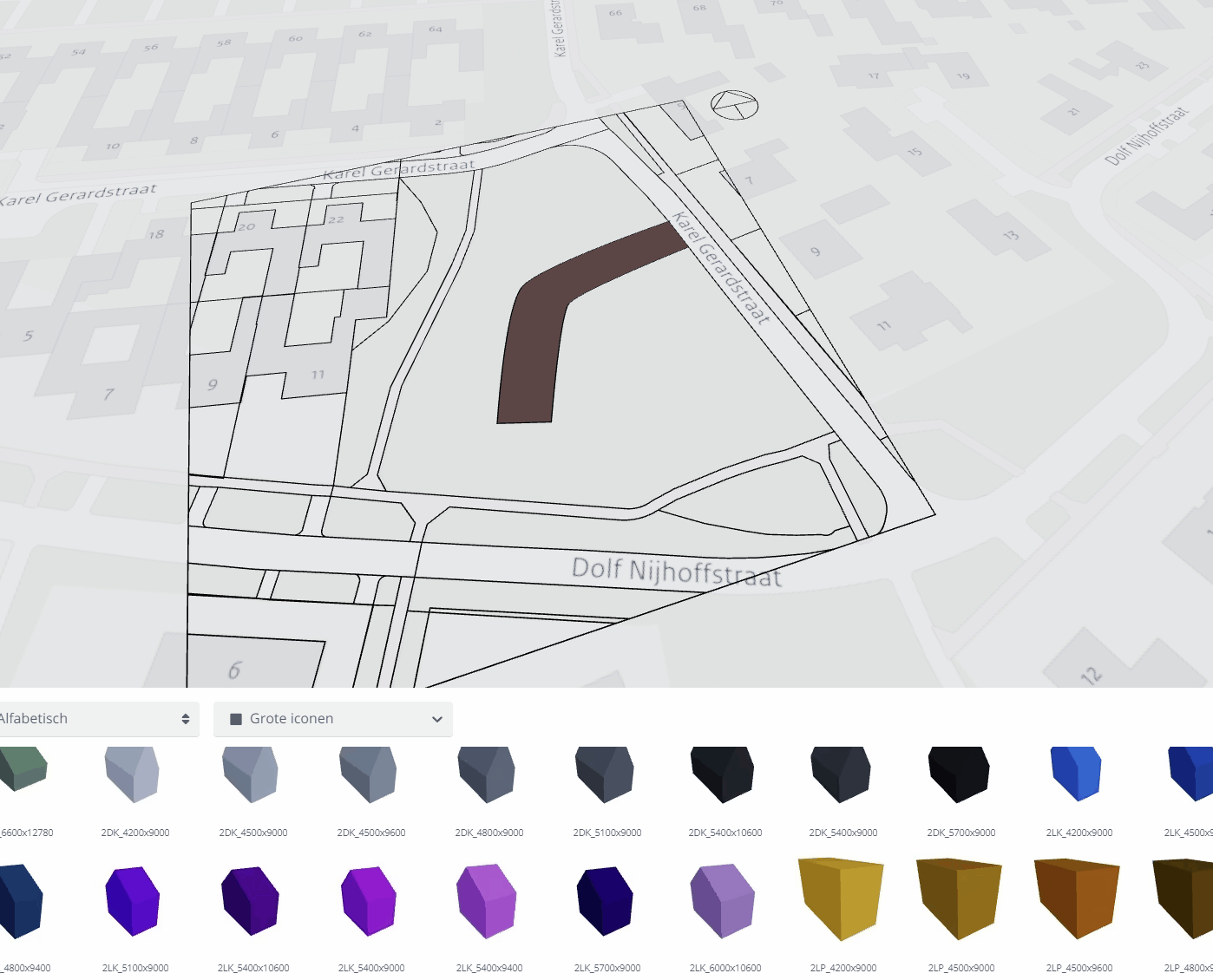
Laten we hier een blok van 4 massa volumes maken door gebruik te maken van de 'dupliceer' functie via CTRL + D.
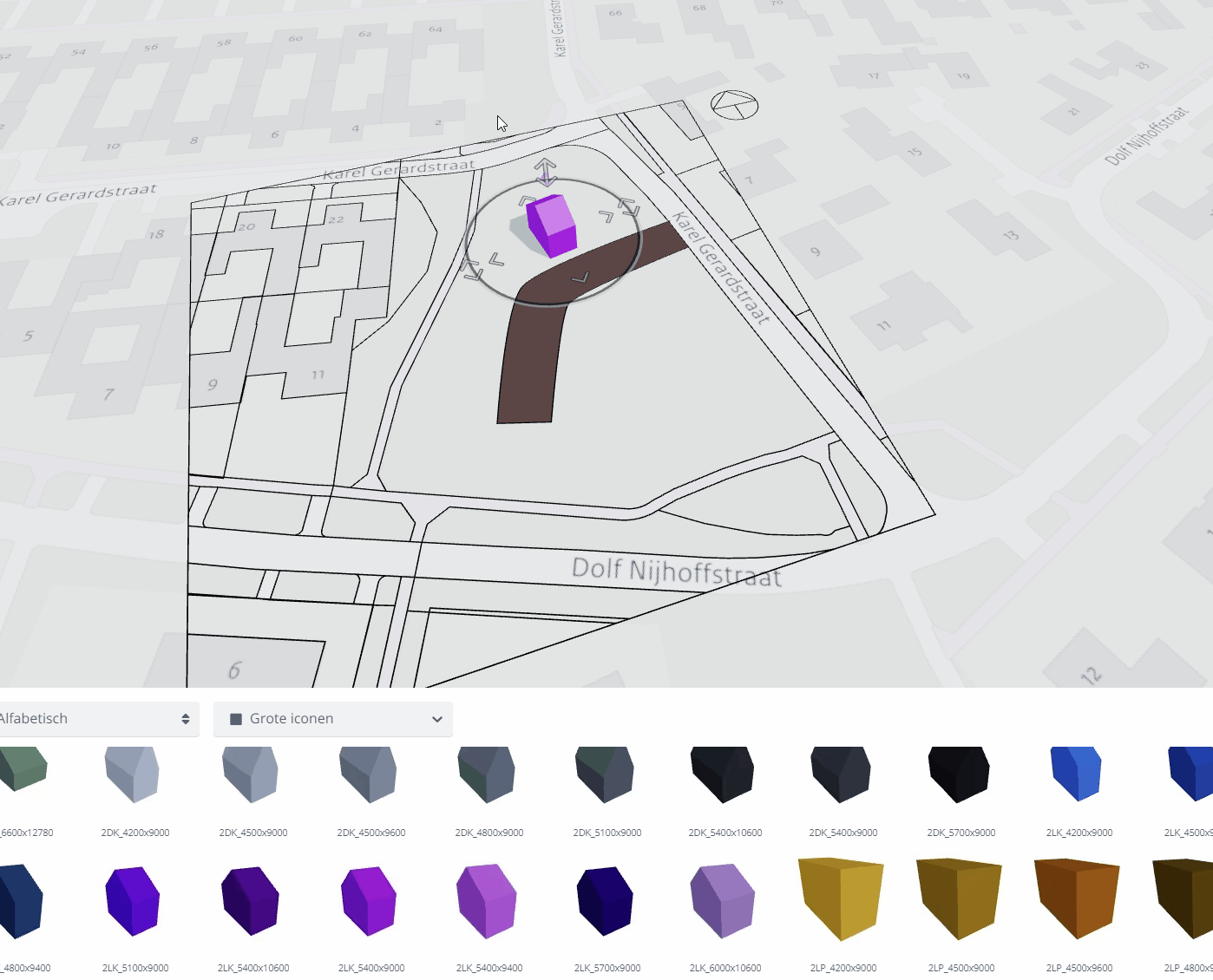
Maar wat nu als je de woningen wilt verplaatsen naar een andere locatie? Is het dan noodzakelijk om ze één voor één te verplaatsen? Nee. Innobrix heeft namelijk de mogelijkheid om (allerlei) objecten
te kunnen Groeperen. Dit kan gedaan worden in 2 eenvoudige stappen:
- Door CTRL in te houden en vervolgens de gewenste objecten aan te klikken.
- Nadat je meerdere objecten in je selectie hebt, kun je CTRL + G gebruiken om er een groep van te maken.
Je kunt vervolgens de gehele groep als één entiteit behandelen: dat wil zeggen, roteren, verplaatsen en dupliceren.
Een andere mogelijkheid, en vaak wat vlotter is het gebruik maken van een zogeheten Box-Select. Door CTRL in te houden en vervolgens met je LMB te klikken en slepen kun je een 'kader' trekken over de Woningen die je wilt gaan selecteren. Zo kun je meerdere Woningen tegelijkertijd verplaatsen, roteren en ook Configureren!

- Selecteer de 4 Massa Volumes via de Box-Select of door ze één voor één aan te klikken terwijl je CTRL ingedrukt houdt.
- Maak er een
Groepvan door CTRL + G aan te slaan op je toetsenbord.
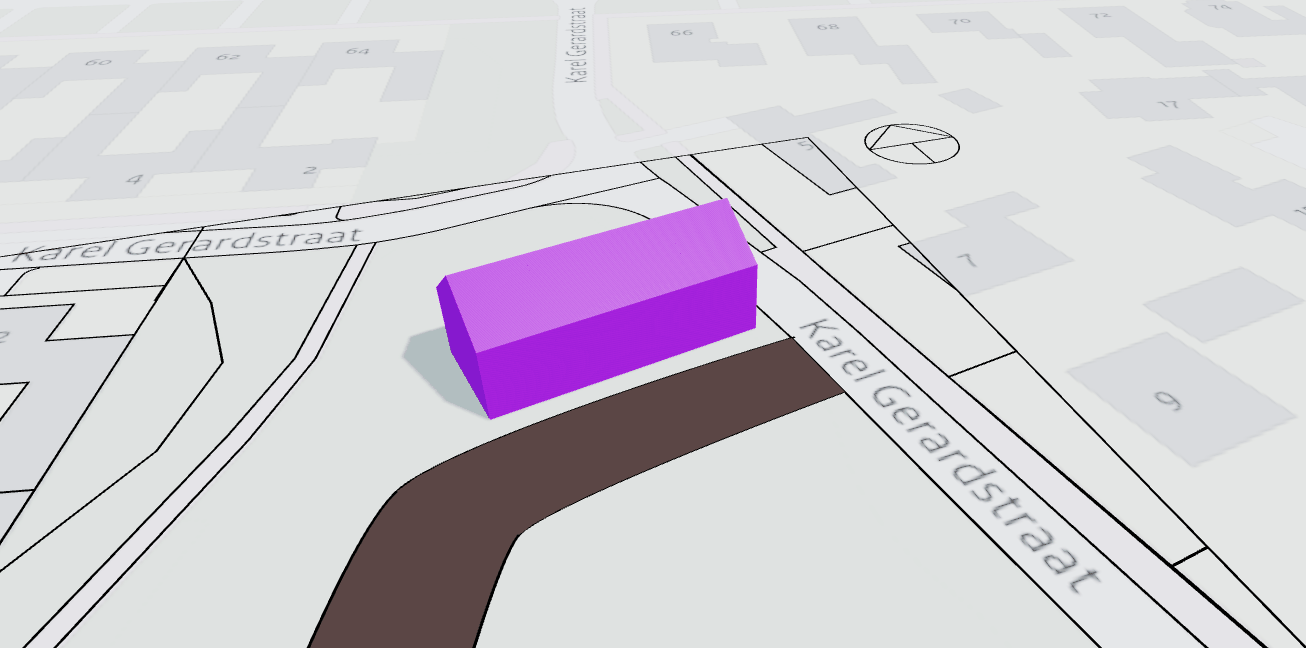
- Dupliceer het blok met CTRL + D
- Positioneer het blok richting de overzijde van de straat.
- Zorg voor een verspringing bij de buitenste 2 woningen door deze iets naar achteren te schuiven.
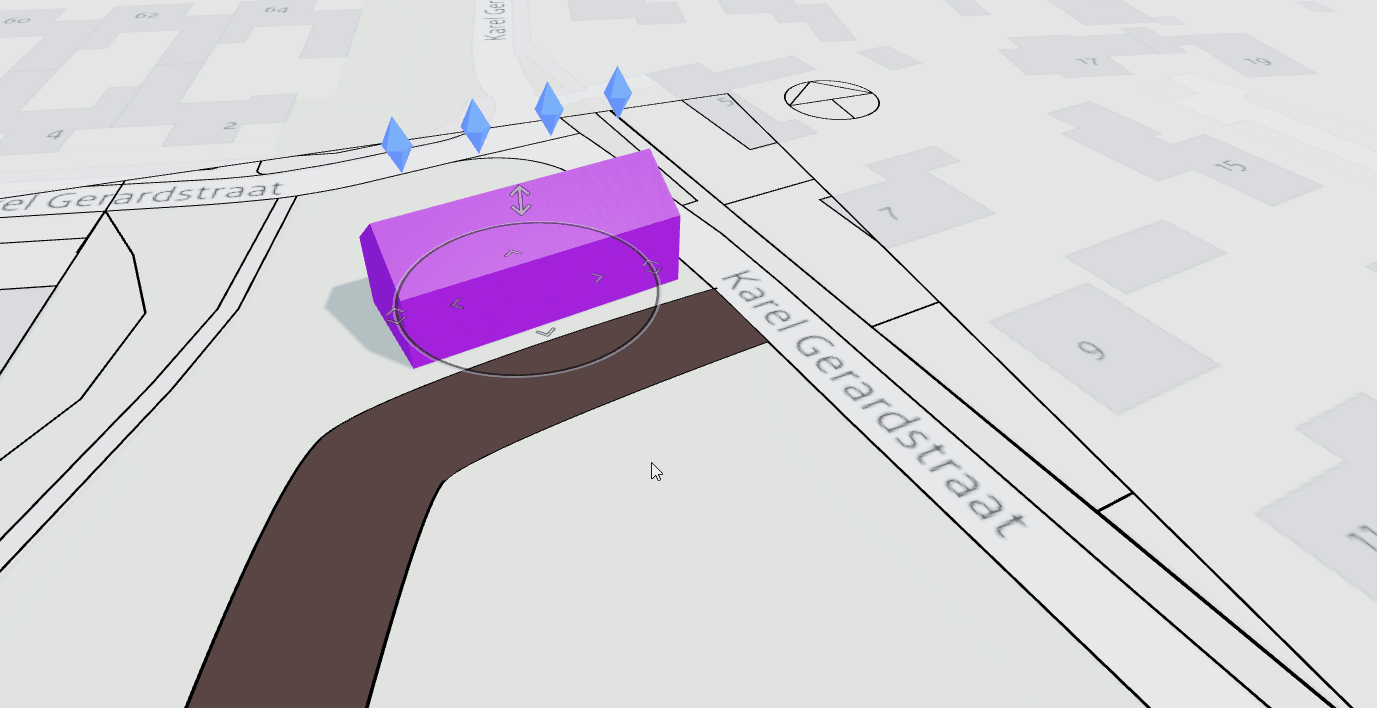
Woning(en) instellingen
Het kan natuurlijk zo zijn dat er binnen je plan gewerkt wordt met (conceptuele) modellen. In de komende stap gaan we gebruik maken van modellen met opties: Configurables.
Indien beschikbaar, kun je ook gebruik maken van Woningtypes. Woningtypes zijn modellen die in principe compleet gereed zijn voor gebruik. Woningtypes kunnen ook afkomstig zijn van andere gebruikers van Innobrix die hun model(len) met jou willen, of hebben gedeeld.
Ga naar het tabblad Configurables en klik op Innobrix Demo Bibliotheek. Sleep de Rijwoning in de situatie en positioneer deze langs de weg.
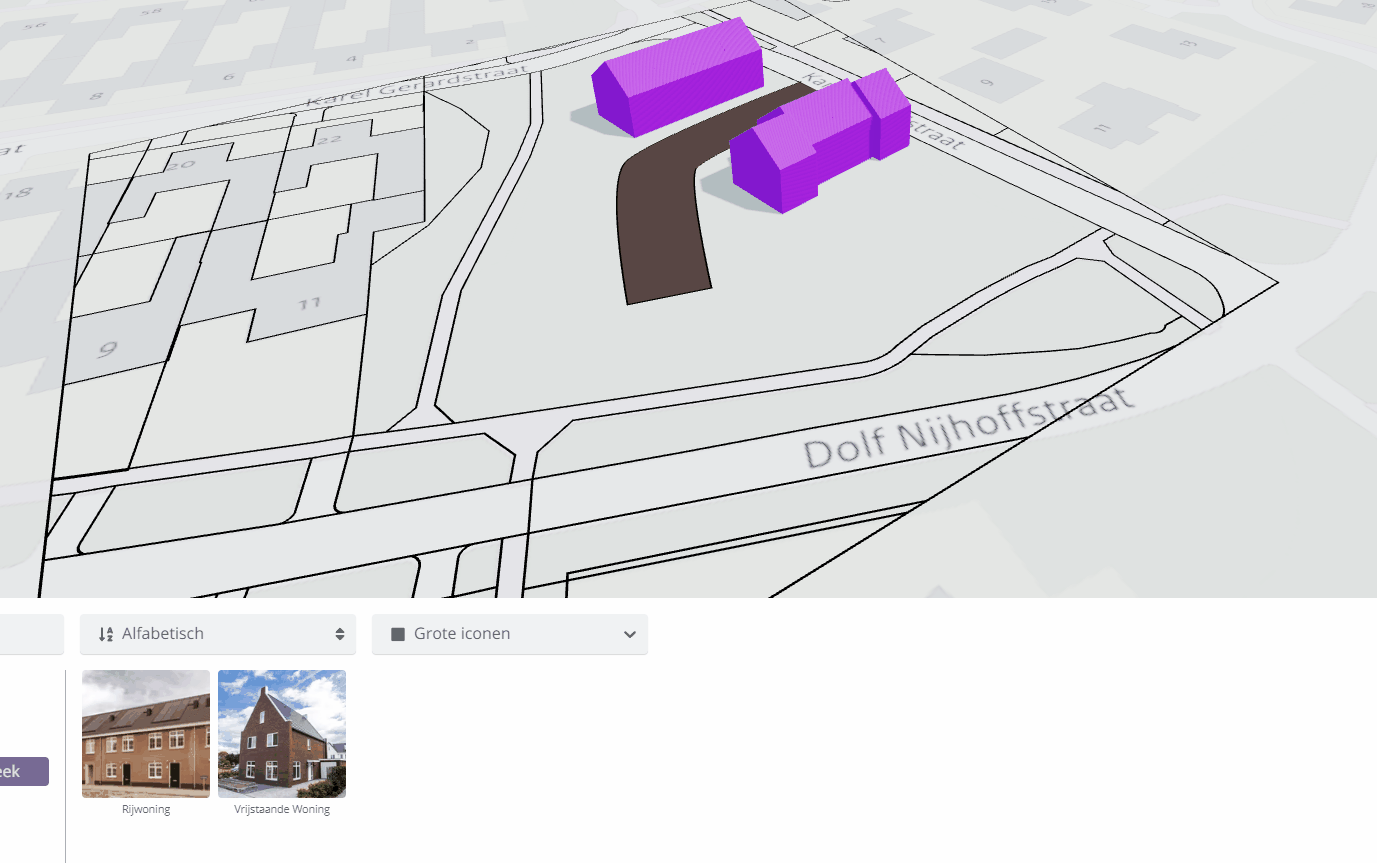
Dupliceer de Rijwoning 3 keer en maak daarmee een blok van 4. Voor het gemak kun je overwegen deze te groeperen in een blok.
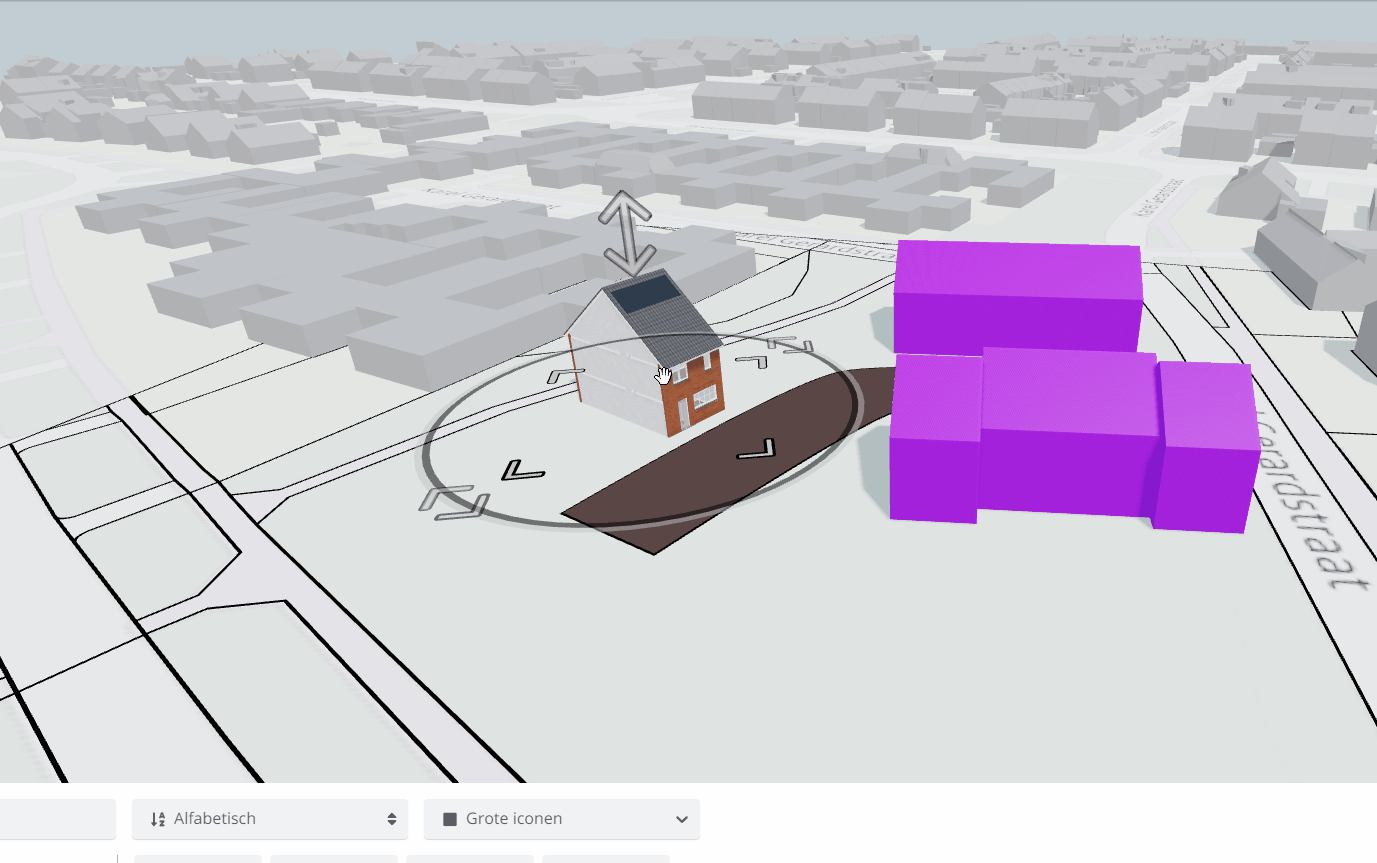
Nadat je het blok hebt neergezet dienen we nog een onderscheid te maken tussen de 2 tussenwoningen en 2 kopwoningen. Dat doen we door gebruik te maken van zogeheten Functionele Opties die beschikbaar zijn in de zogeheten Basis Optie Set.
De Basis Optie Set kun je vinden aan de linkerzijde van het scherm wanneer je één of meerdere Woningen met opties aanklikt.
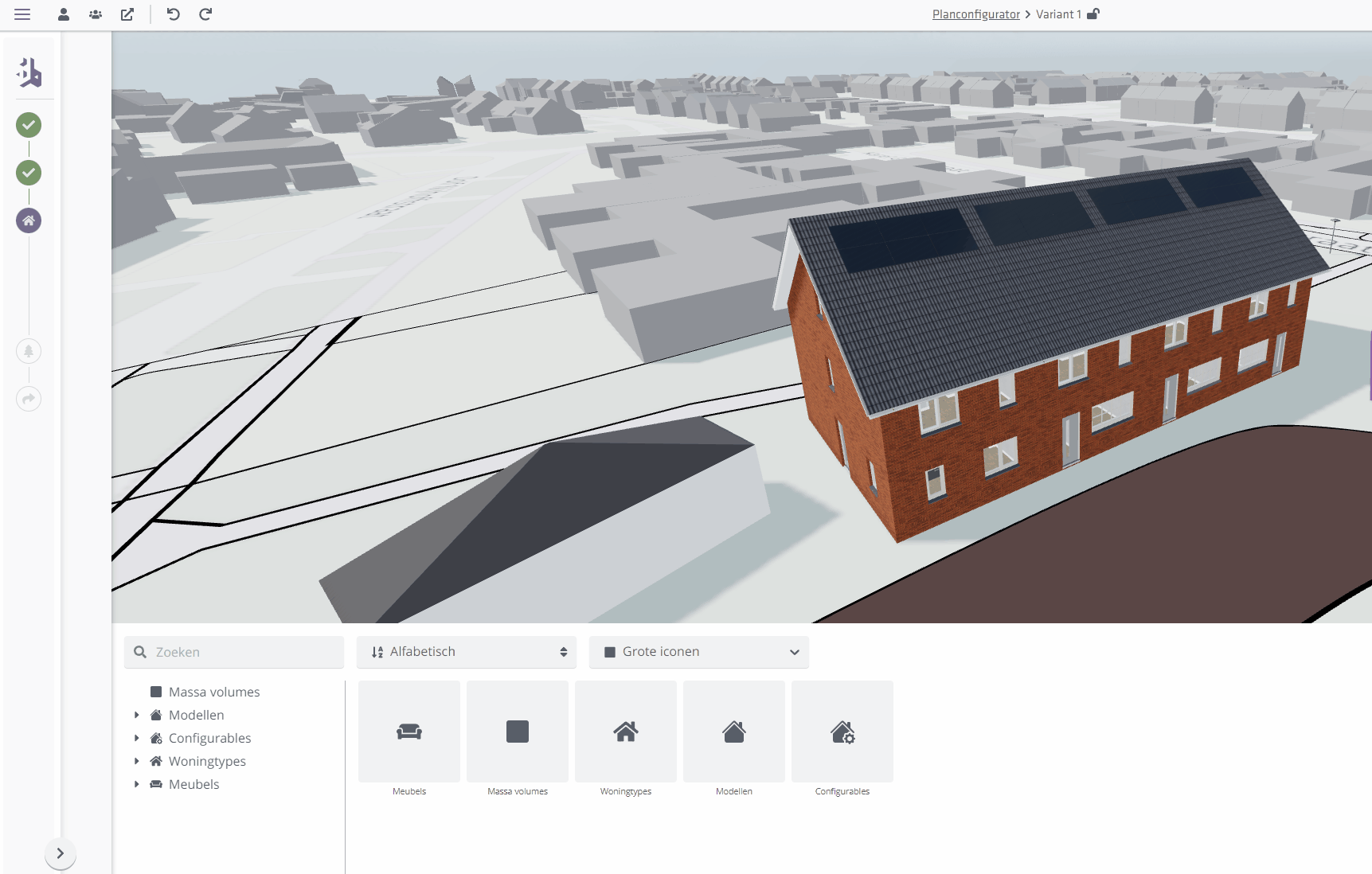
- Selecteer de linker kopwoning uit dit blok en klik op (Functioneel).
- Klik op de optie
Hoekwoning L.
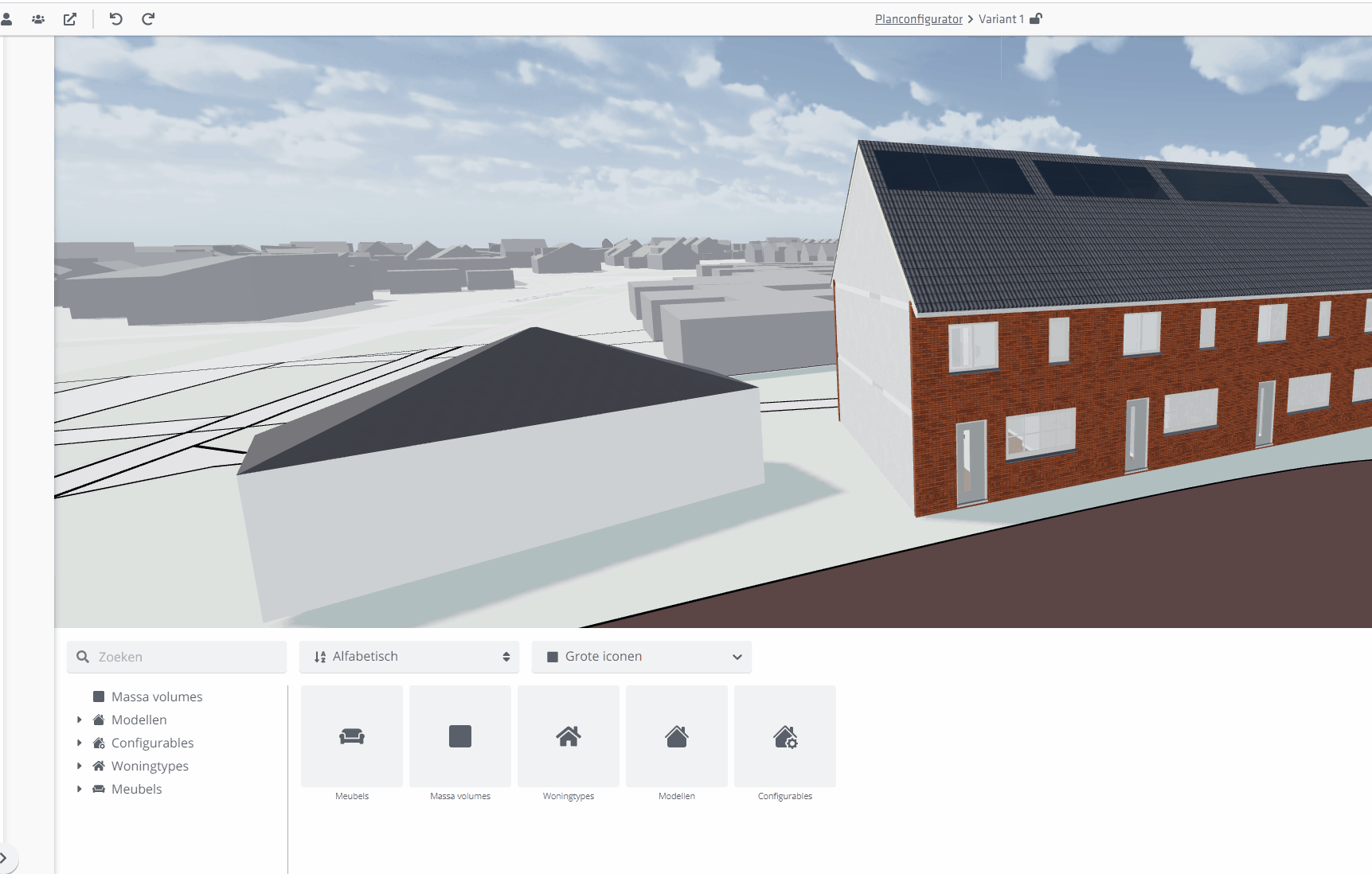
Doe nu hetzelfde voor de rechter kopwoning met behulp van de optie Hoekwoning R.
We hebben nu een volledig blok geconfigureerd voor de planconfigurator. Dat wil zeggen, de opties staan klaar. We kunnen daarnaast echter ook nog een kostenindicatie per woning afgeven. Er zit immers een kosten/prijsverschil tussen de tussen- en
kopwoningen. Elke Woning heeft bepaalde eigenschappen die je kan invullen en/of aanpassen. Dit kun je doen via het icoon. De eigenschap Prijs is daar één van. Eventuele opties die aan staan
op het model worden bij dit bedrag opgeteld.
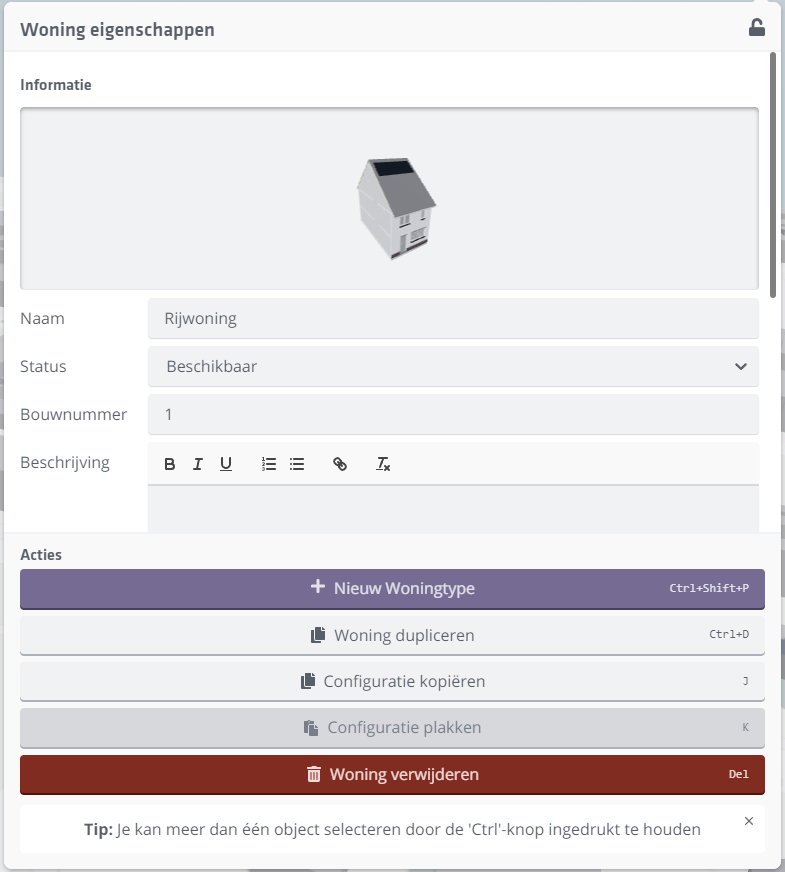
Pas de prijs aan van de Woningen.
- Zet alle Massa Volumes op €0,-
- Rijwoning - L: €250.000,-
- Rijwoning - R: €250.000,-
- Rijwoning (de 2 tussenwoningen): €235.000,-
Plankosten en overzicht
Naast de prijzen die invulbaar zijn per Woning, is het ook mogelijk om aanvullende Plankosten toe te voegen. Deze kosten kunnen bijvoorbeeld de kosten zijn van vergunningsverlening of bouwrijp maken van de grond.
Deze kosten kun je toevoegen binnen het planoverzicht, te vinden onder het icoon. Je kunt op de nummers achter elke 'type' klikken om de desbetreffende Woningen te selecteren.
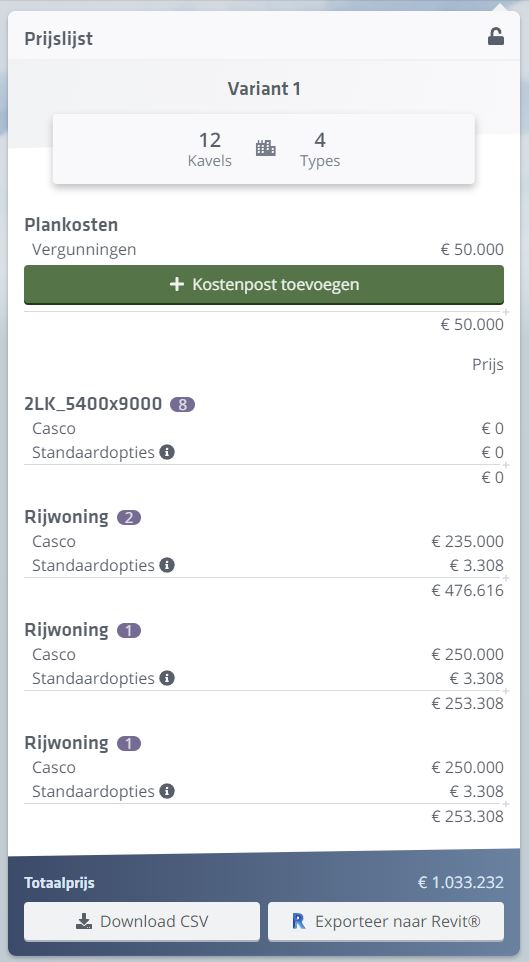
Maak een additionele kostenpost aan door op het icoon te klikken en vervolgens te kiezen voor + Kostenpost toevoegen.
Kies bijvoorbeeld voor vergunningen à €50.000. (Ja, het is duur tegenwoordig 🤷♂️).
Vanaf dit punt is het meeste werk gedaan om je plan te kunnen presenteren en delen, maar we hebben nog één stap te gaan.
Klik op Volgende Stap > en ga door naar Stap 4.
Stap 4 / Decoreer je plan
In deze stap is het de bedoeling dat je situatie verder vorm geeft door middel van de Decoraties bibliotheek. Binnen deze bibliotheek heb je de beschikking over een groot aantal verschillende decoratieve objecten zoals straatverlichting en -borden,
auto's, tuinafscheiding en veel meer.
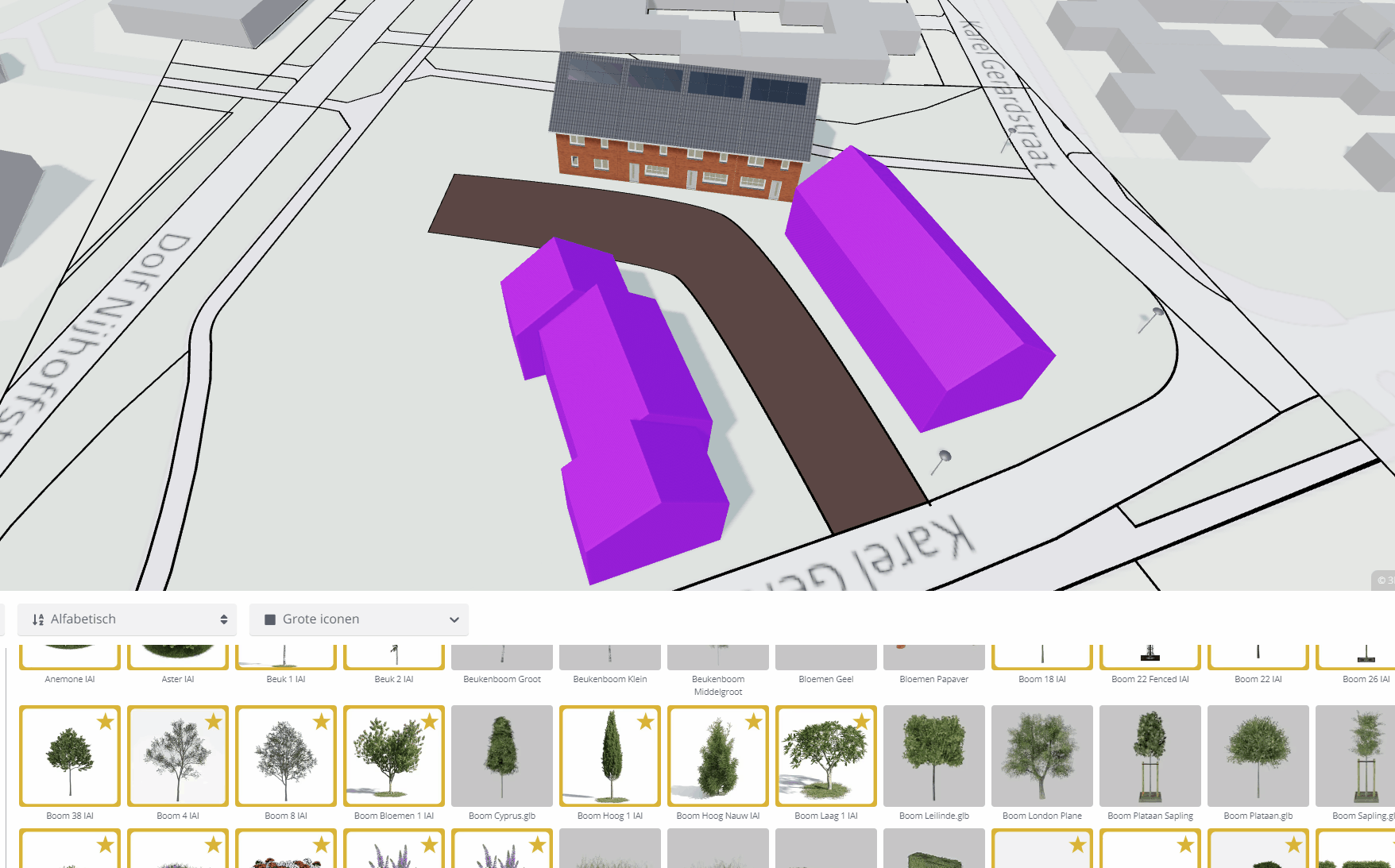
Naast het drag 'n droppen van deze decoraties kun je de meeste sneltoetsen die je eerder hebt gebruikt kun je ook hier weer gebruiken, zoals:
Groeperen: CTRL + G
Dupliceren: CTRL + D
Undo: CTRL + Z
Redo: CTRL + Y
Plaats enkele decoratieve elementen om het project van wat context te voorzien.
Plaats enkele decoratieve elementen om het project van wat context te voorzien.
Stap 5 / Bekijk en presenteer je plan
Deze stap is meer een formaliteit, maar geeft je de mogelijkheid om snel je plan te kunnen delen. Echter, een nieuw plan die je aanmaakt staat standaard als privé ofwel niet openbaar. Ook het plan wat je zojuist hebt gebouwd kan mogelijk privé zijn. Dit kun je ook herkennen aan het feit dat er een warning wordt getoond. Plannen die privé zijn kunnen alleen worden bekeken door mensen die een Innobrix account binnen jouw bedrijf.
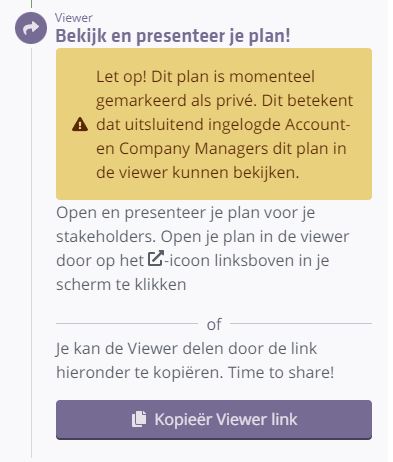
Indien je dit ziet, kun je terug naar de Studio omgeving navigeren en het plan openbaar maken via de eigenschap 'Openbaar'.
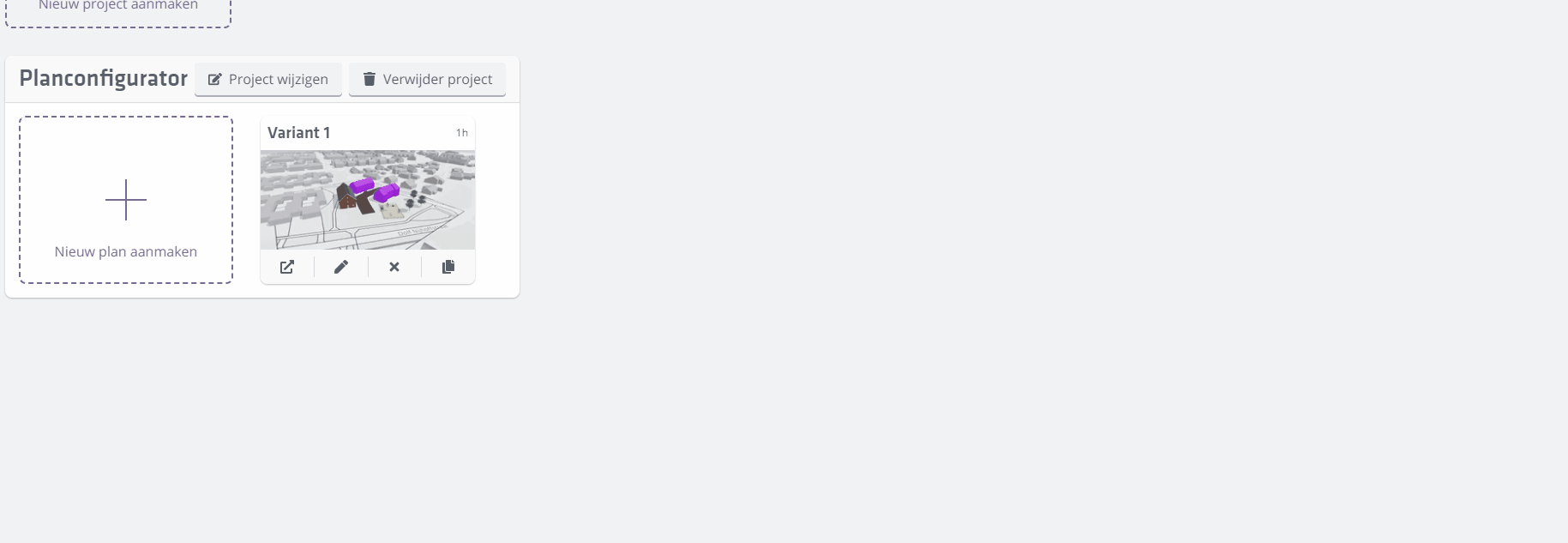
Indien dit nog niet gedaan is, maak het project openbaar via Innobrix Studio.
Dit was het einde van de stap-voor-stap tutorial van de Planconfigurator!