4.1 - Starting with the Plan Configurator
Starting with the Plan Configurator
The Innobrix Planconfigurator can be found on the Planconfigurators page within Innobrix Studio. This is where all Planconfigurator projects are created.
The Planconfigurator can be provided with content in the form of Models (models without options), Configurables (models with options) and has at its disposal a wide set of Mass Volumes that can be used.
Finally, it is also possible to use Home Types. These are complete Homes already provided with correct Home Properties and any options. Home types are always created
from Models and Configurables.
Within a Planconfigurator project you can create multiple Plans.
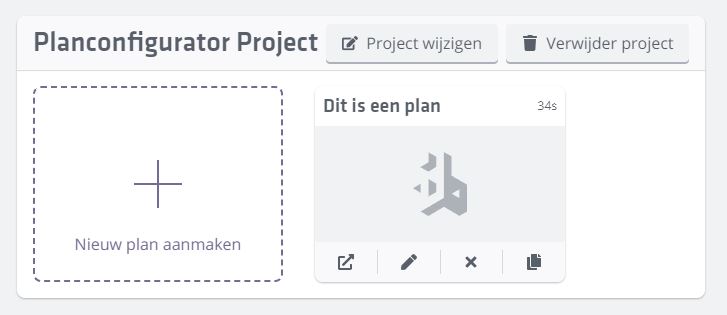
Creating a Planconfigurator Project
You can create a new Planconfigurator project by clicking the large + Create New Project button. Once you create a new project you have a
range of available properties that you can customize. For example, it is also possible to hide all prices if desired. (Under the heading Other).
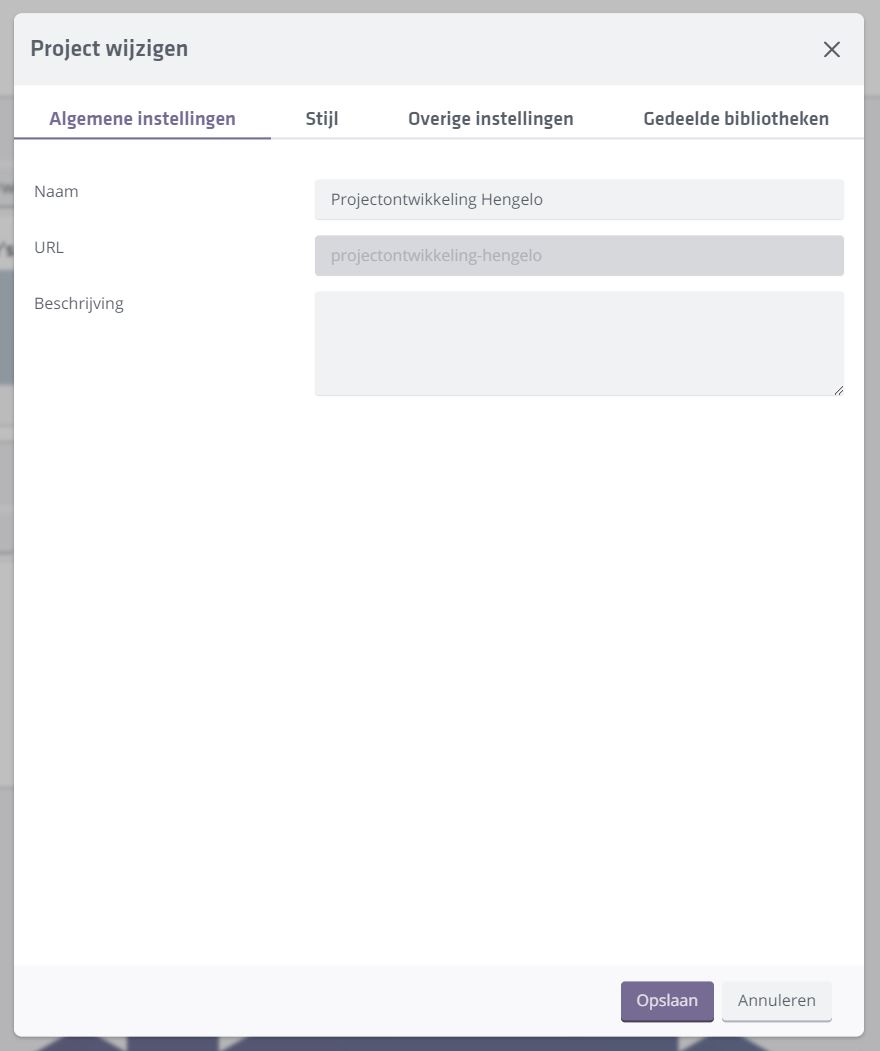
If you receive models from another Innobrix user, you can actively enable them in your project under the heading Shared libraries.
- Click
+ Create New Projectand enterTutorialas the name for the project. - Then click
Save.
Once the project is created, you have the option to add plans to the project.
Click + Create New Plan and enter the name Variant 1 for the new plan. Optionally, you can add a Description' for yourself to the plan. Click on Save`.
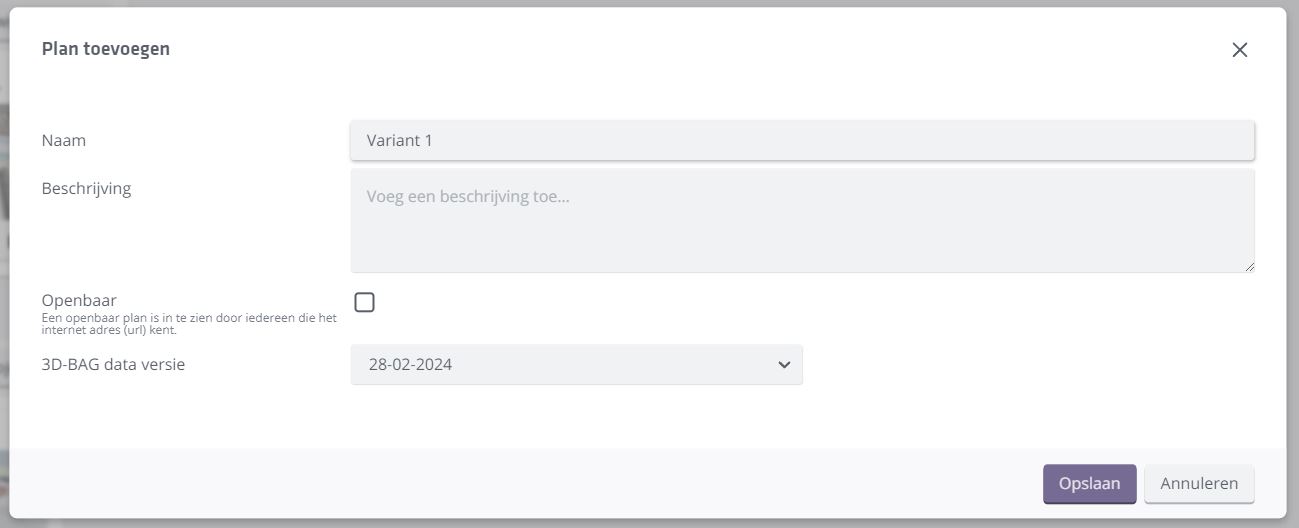
It is important to note that the Public checkbox means that any anonymous' user who knows the URL or link to the plan can access it. If Public` is unchecked, only people with an Innobrix account who are
linked to your company and know the URL can access it.
Enter the Plan-Editor by clicking on the image of the newly created map.
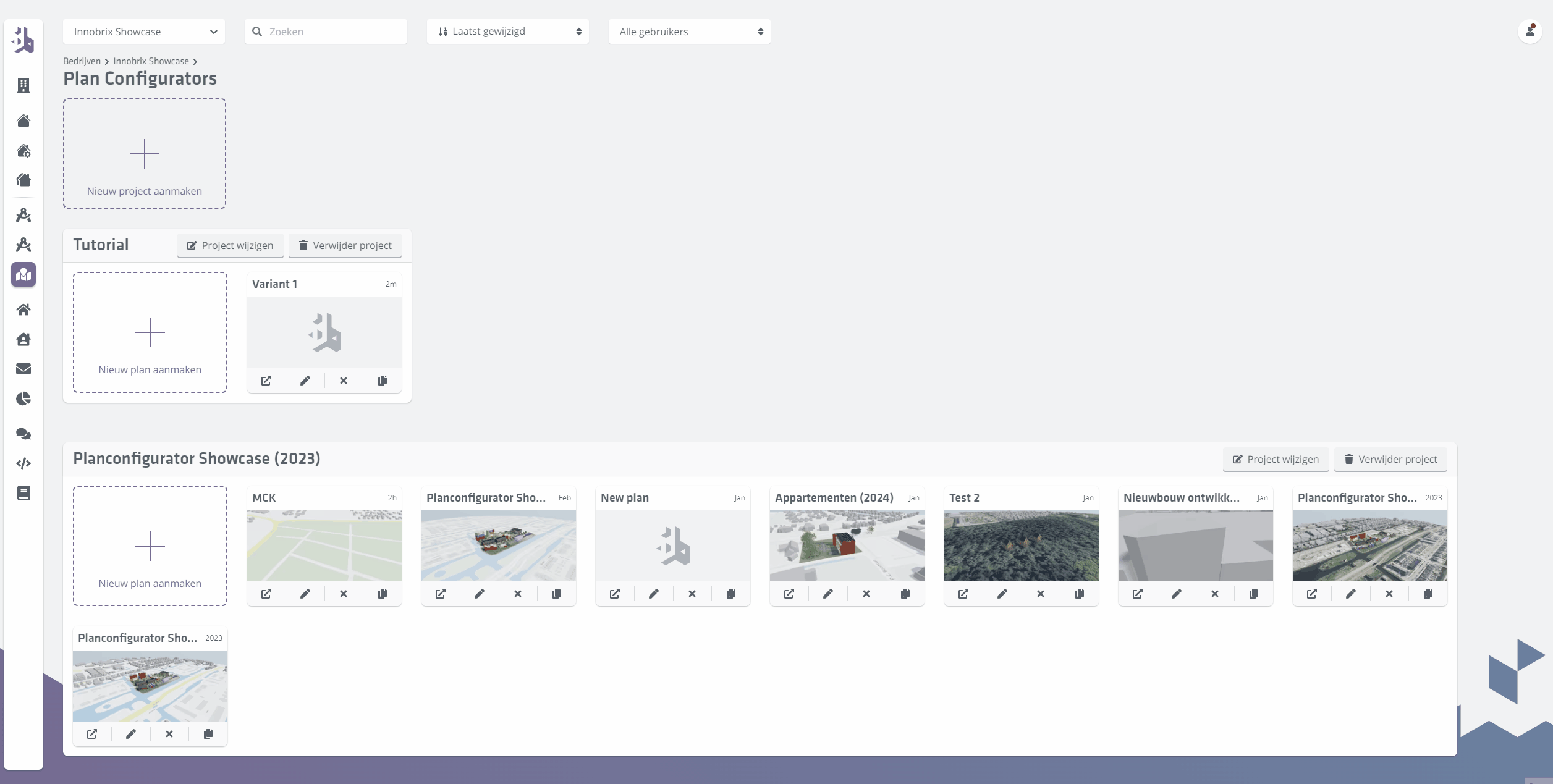
The Plan Configurator works on a step-by-step basis where you have just reached Step 1.
Step 1 / Select the plan location
The first step you take is to determine the location where the plan will develop. You can enter a location in the Search location... field. It is also possible to drag the purple pin .
- Enter the address 'Karel Gerardstraat 9, Hengelo' within the
Search Location...field and press ENTER. - Click on
Next step >.
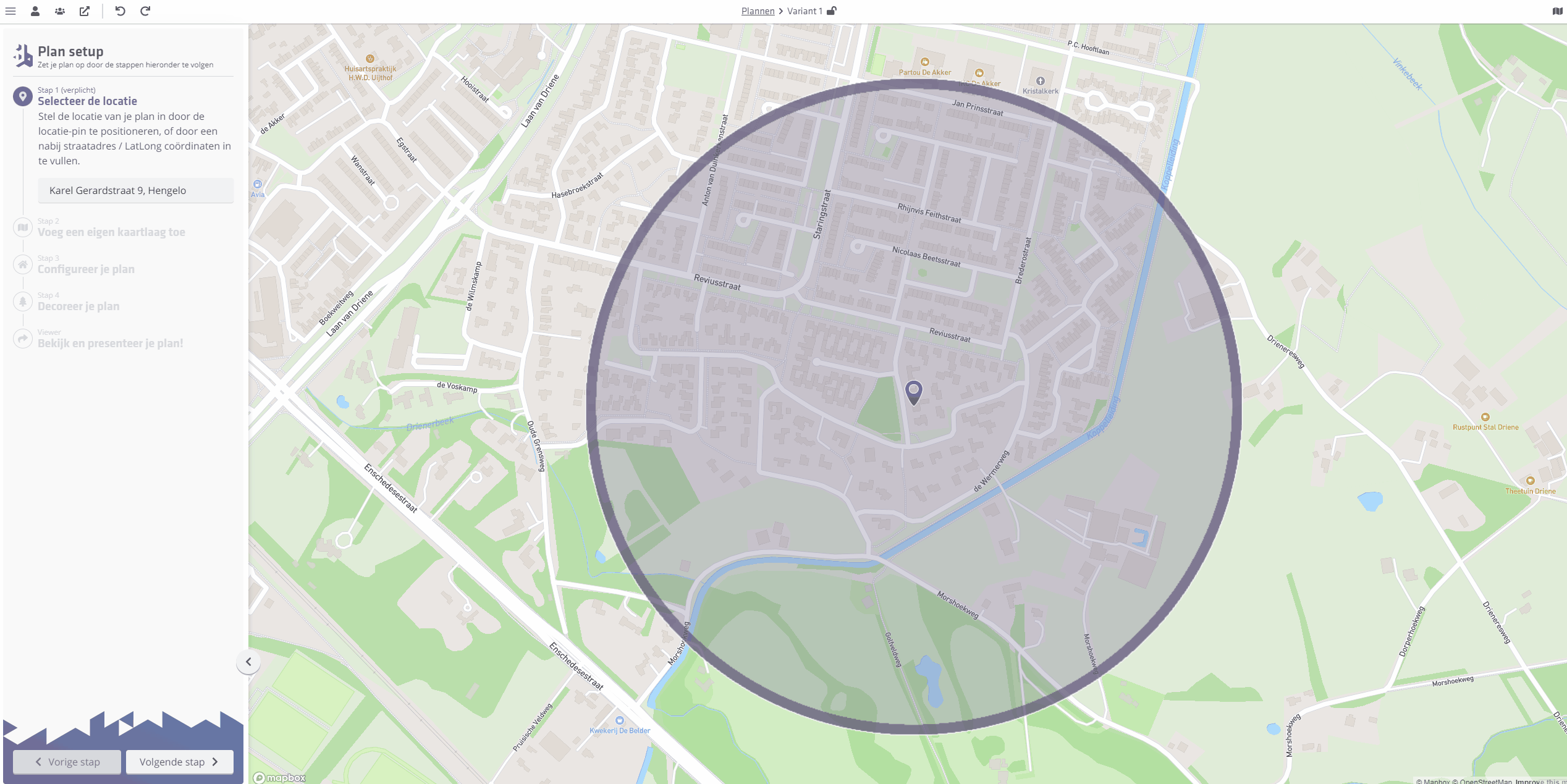
Step 2 / Add a custom map layer
In the second (optional) step, you get option to import your own map layer in the form of an image or simple vector file. The supported formats are .jpg, .jpeg, .png or .svg. (SVG is a vector file).
You can use the image below to overlay the chosen location. Use RMB (right click) on the image below and save it to your computer.
 .
.Position and scale the downloaded SVG file by pulling the dots. Move can be done by clicking and dragging around the central point of the image.
It is easier in this step to temporarily turn off the 3D BAG data by clicking on the icon in the upper right corner of the screen and unchecking the '3D BAG' checkbox. You can also switch map layers here.
Once you are satisfied you can click Next step > to proceed to STEP 3 of the Plan Configurator setup.
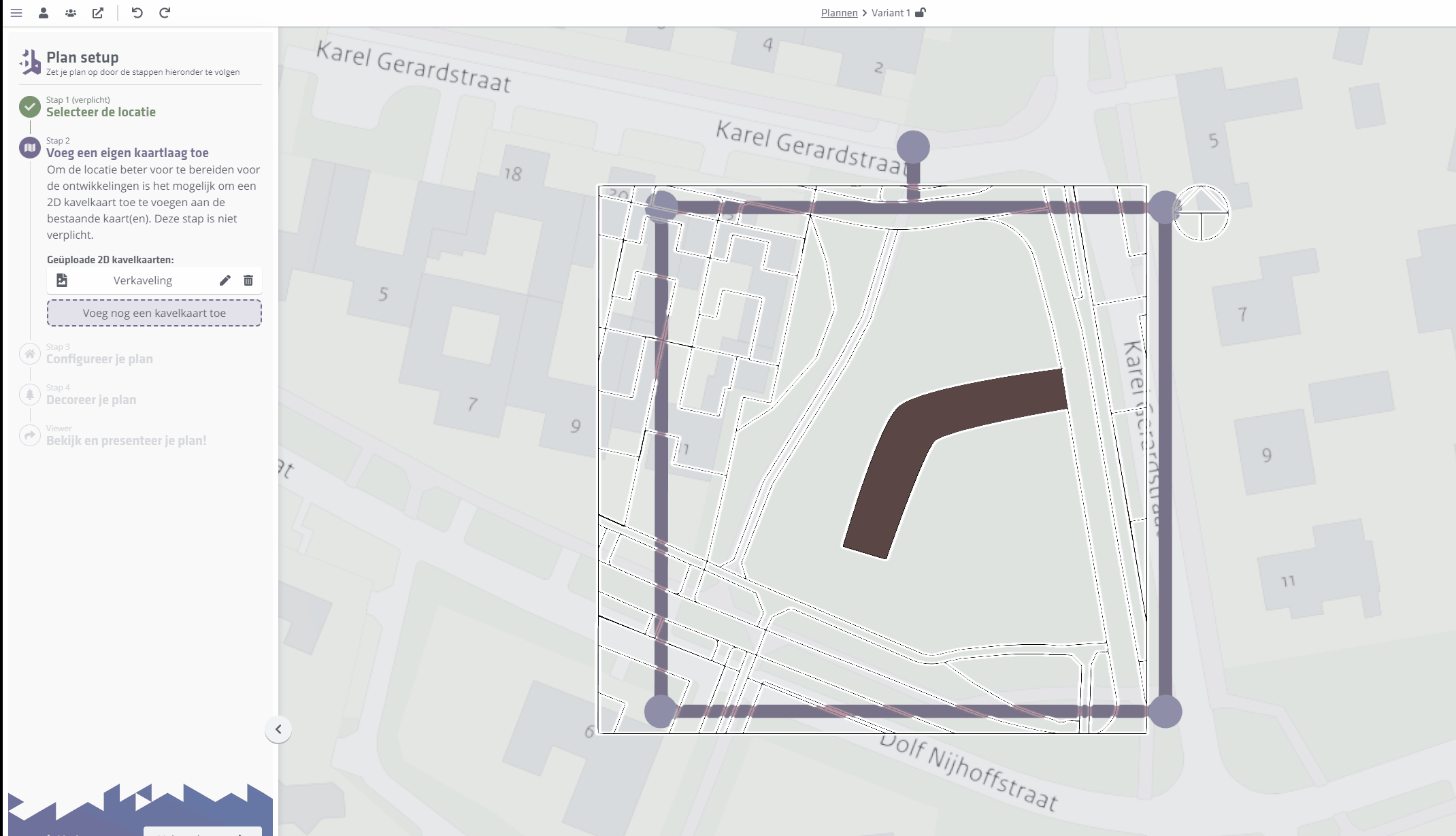
The final result is something like this:
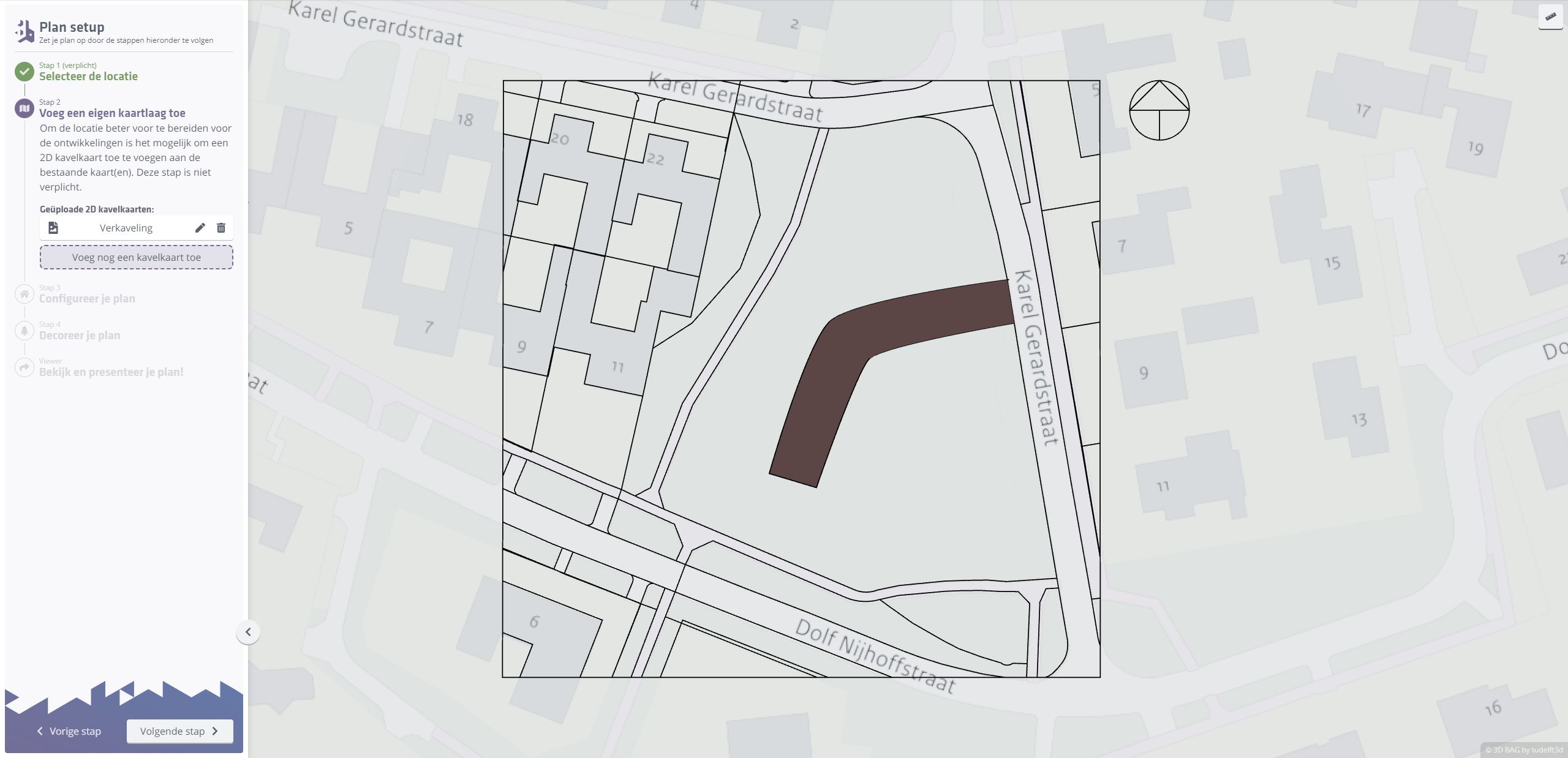
It is possible to add multiple (your own) layers within this step!
Step 3 / Configure your plan
The step in which most actions are taken, because within this step you can start placing the Models, Configurables, House Types and/or Mass Volumes. Before you start placing this content, however, it is useful to get used to the
controls of the 3D environment.
- Turn (Orbit): rotating around a point in the 3D environment can be done by clicking and holding the LMB (left mouse button) within the 3D environment and then dragging.
- Move: You can move yourself within the 3D environment by using the MMB (middle mouse button).
- Zoom in and out: you can do this by using your Scrollwheel of your mouse.
- Focus: You can focus your camera on an object after selecting it using the hotkey F.
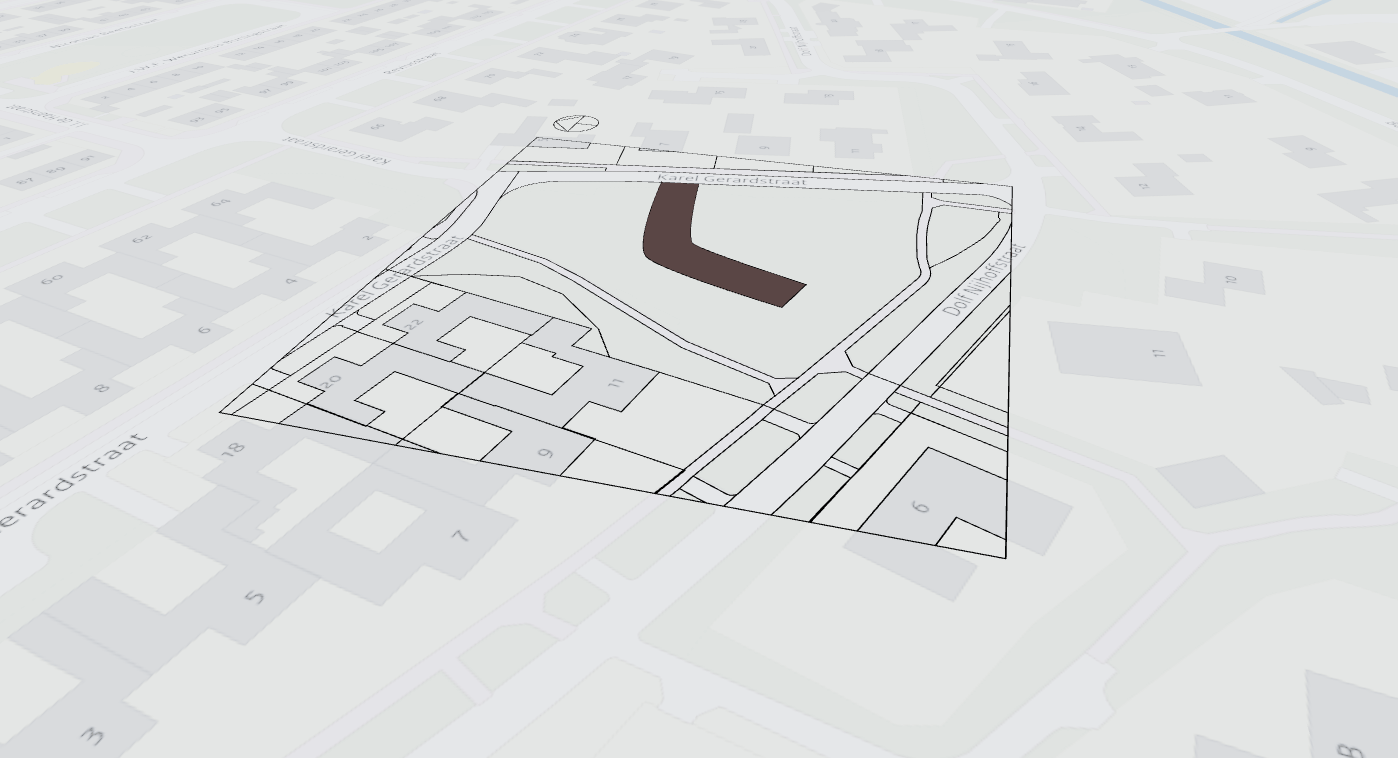
For the next step, don't forget to show the BAG data again using the icon and re-enable the BAG data there.
Housing Placement
As mentioned earlier, we can now start placing Homes to visualize the plan with. For this we can draw from 4 sources:
- Mass Volumes (Masses with width x depth dimension with roof shape)
- Models (Models without options)
- Configurables (Models with options)
- Home Types (Models where options are already on, and received Home Types from other Innobrix users)
This content can be found within the Content Browser.

Like many things in Innobrix, you can post content from within the Content Browser in a drag-and-drop fashion.
- Click
Mass Volumesand drag the2LK_5400x9000onto the plot map. Position it roughly along the road.
You can rotate the object by pulling the outer circle of the gizmo.
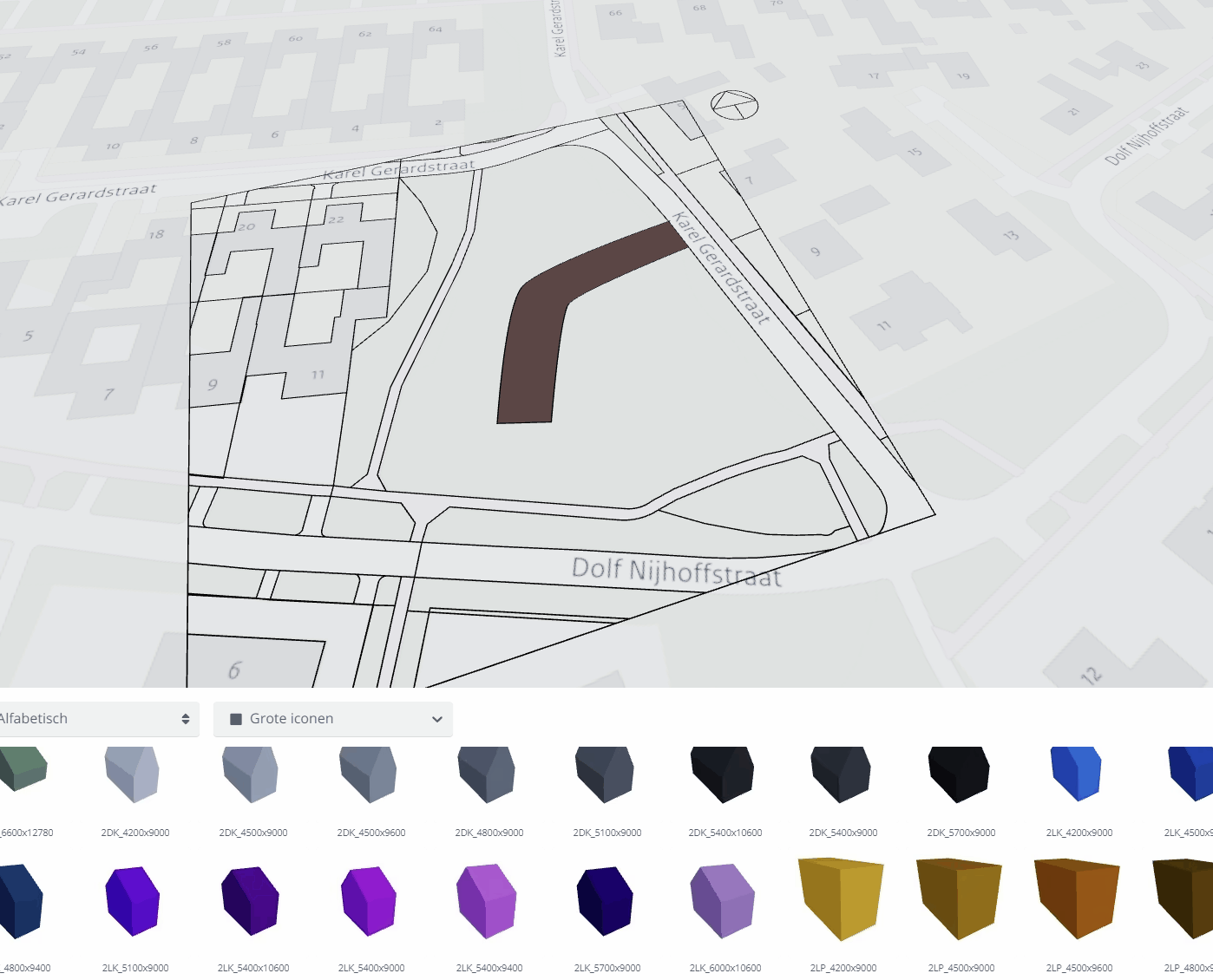
Let's create a block of 4 mass volumes here by using the 'duplicate' function via CTRL + D.
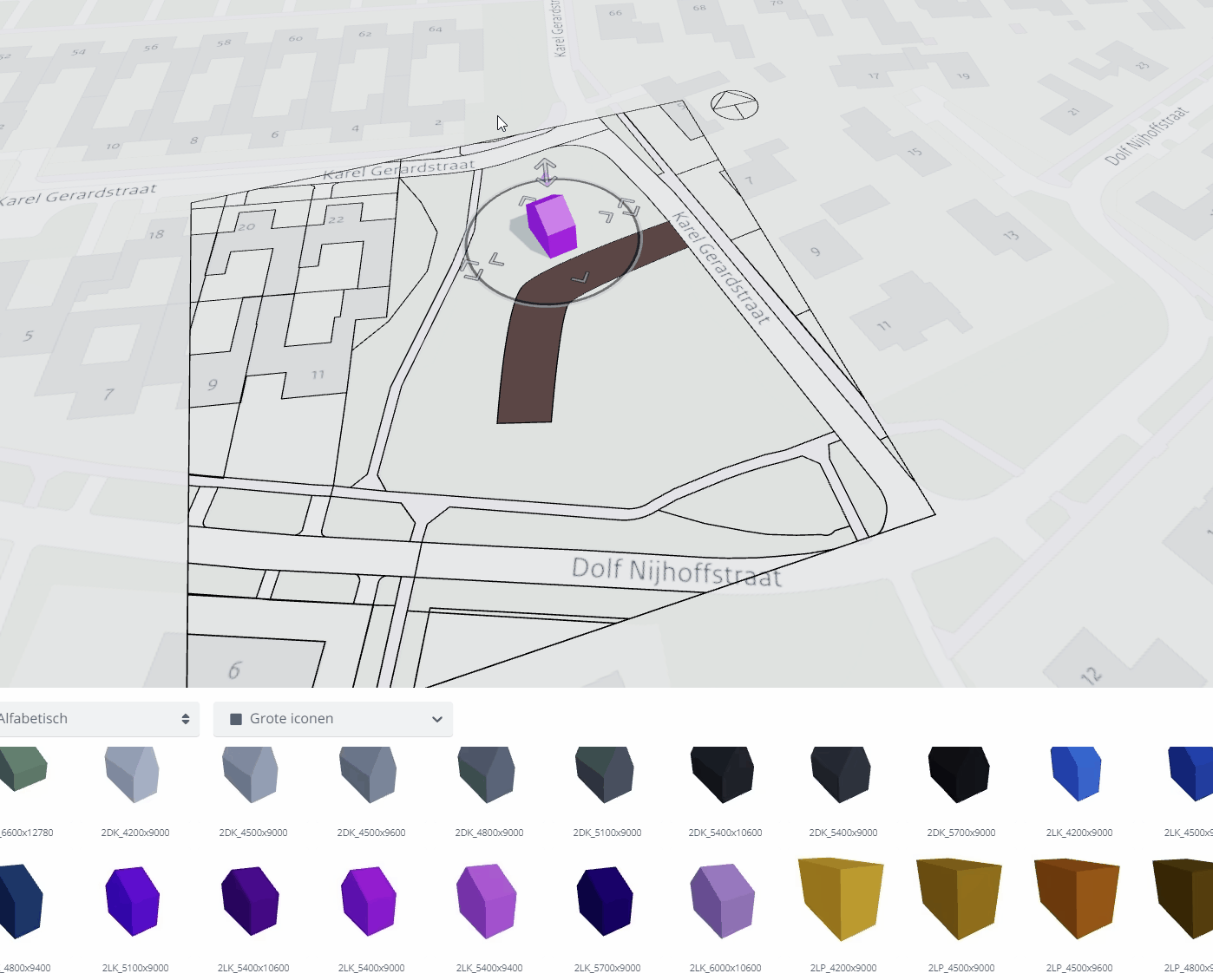
But now what if you want to move the properties to another location? Is it then necessary to move them one by one? No. In fact, Innobrix has the ability to be able to Group (all kinds of) objects
be able to Group. This can be done in 2 simple steps:
- By holding CTRL and then clicking the desired objects.
- After you have multiple objects in your selection, you can use CTRL + G to make them a group.
You can then treat the entire group as one entity: that is, rotate, move and duplicate it.
- Select the 4 Mass Volumes one by one while holding down CTRL.
- Make them a
Groupby hitting CTRL + G on your keyboard.
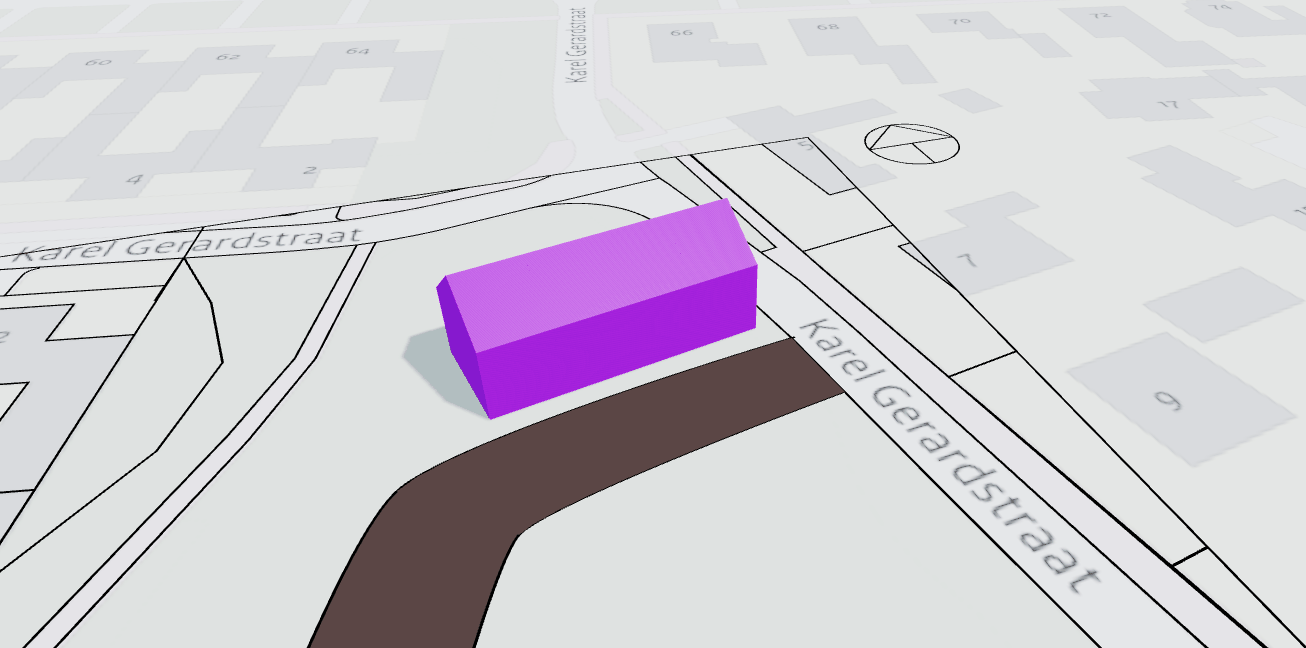
- Duplicate the block with CTRL + D
- Position the block toward the opposite side of the street.
- Create a stagger at the outer 2 houses by moving them back slightly.
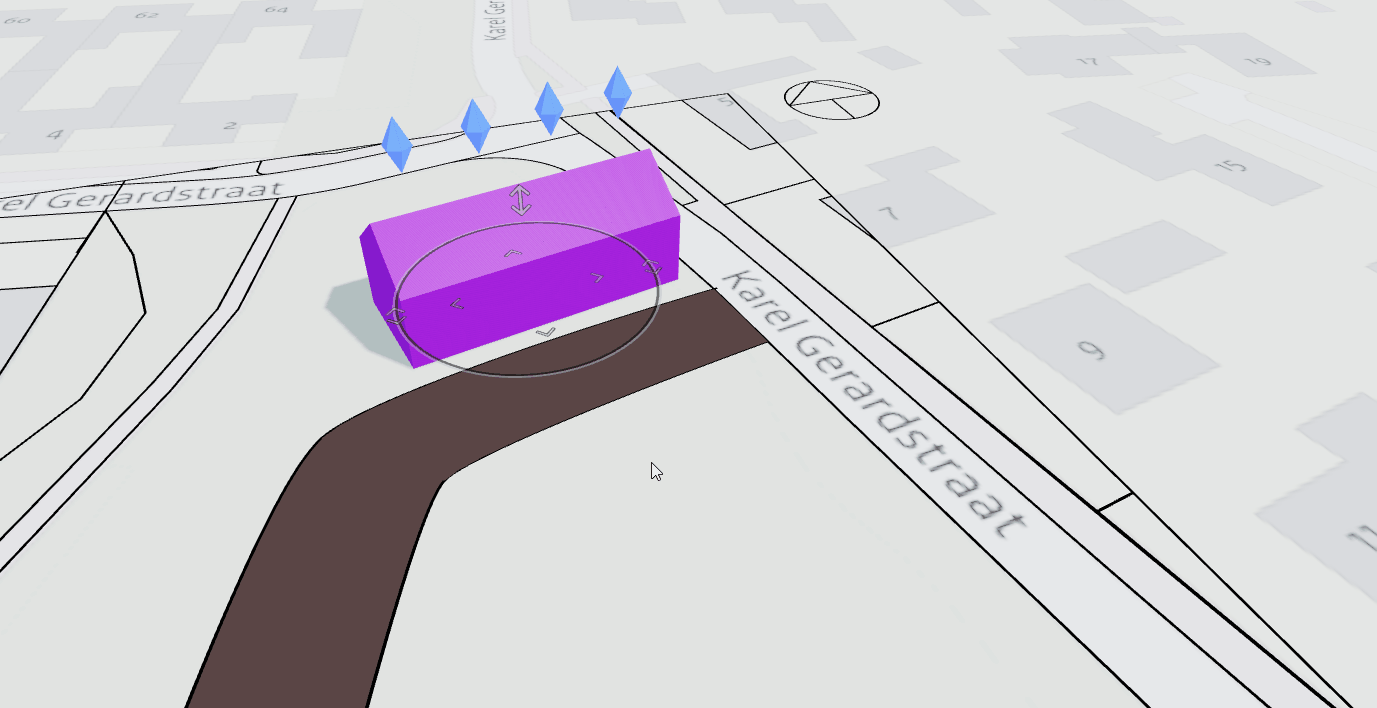
Home Settings
You may, of course, find yourself working with (conceptual) models within your plan. In the next step, we are going to use models with options: Configurables.
Go to the Configurables tab and click on Innobrix Demo Library. Drag and drop the Road House into the situation and position it along the road.

Duplicate the Row House 3 times, creating a block of 4. For convenience, consider grouping them into a block.

After you put the block, we still need to distinguish between the 2 intermediate houses and 2 end houses. We do that by using so-called functional options available in the Basic Option Set. The Basic Option Set can be found under the icon, in the upper right corner of the screen.
- Select the left header property from this block and click .
- Under the icon, click on the
Functionalcategory. - Click on
Corner house L.
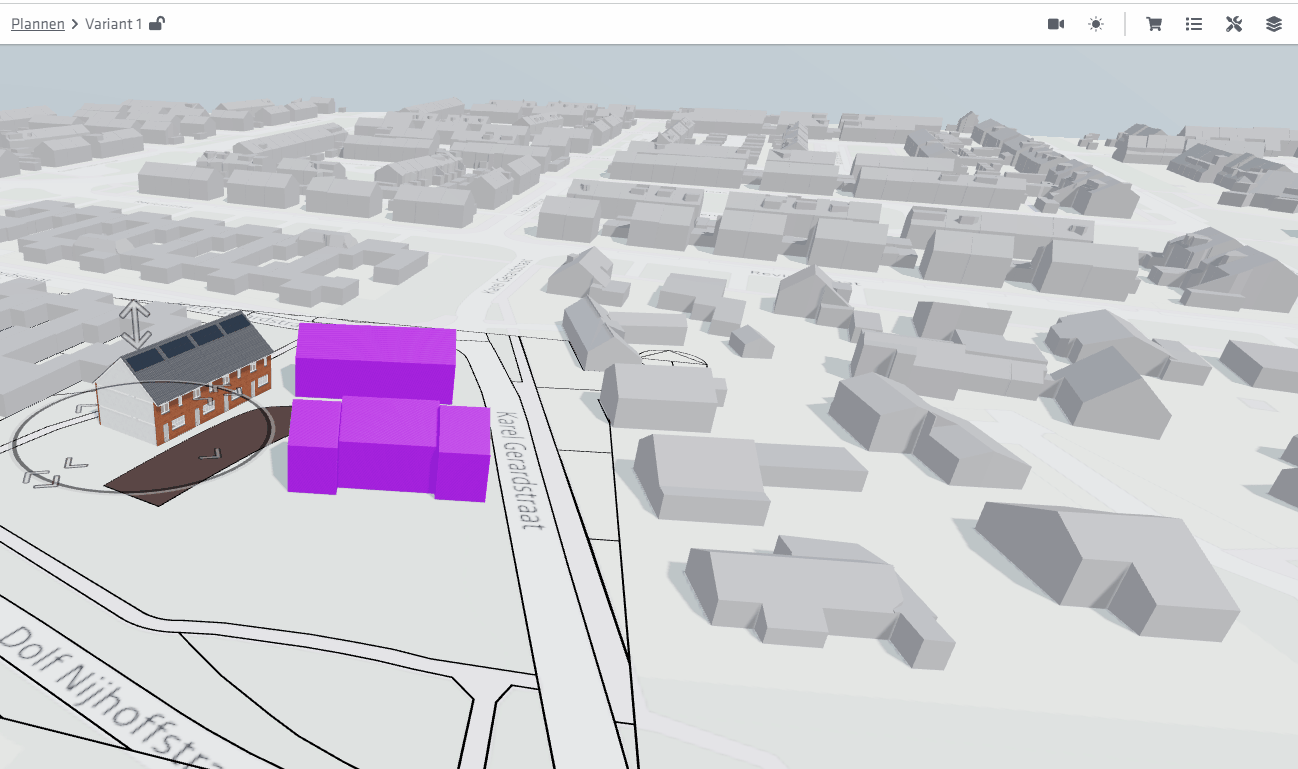
The options that are italicized in the default option set are examples of functional options and are italicized because they are not normally available to an end user (such as a buyer). In this particular case we use
the option' Corner house L` to distinguish between an intermediate and end house.
Now do the same for the right end house using the Corner house R option.
You can use the icon to keep the screen `open' when you click anywhere else in the 3D environment.
We now have a full block configured for the plan configurator. That is, the options are ready. However, we can additionally provide a cost indication per home. After all, there is a cost/price difference between the intermediate and
front houses. Each Home has certain properties that you can fill in and/or modify. You can do this through the icon. The Price property is one of them. Any options that are enabled
on the model are added to this amount.
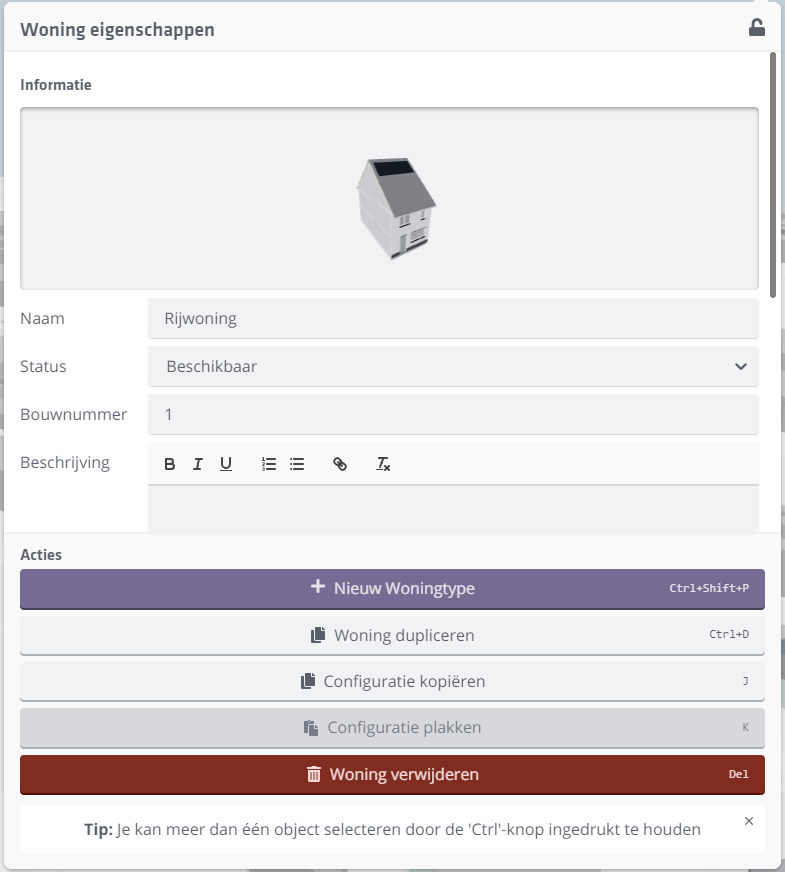
Adjust the price of the Properties.
- Set all Mass Volumes to €0.
- Townhouse - L: €250.000,-
- Townhouse - R: €250.000,-
- Terraced house (the 2 townhouses): €235.000,-.
Plan costs and overview
Besides the prices that are fillable per Property, it is also possible to add additional Plan costs. These costs can be, for example, the costs of permitting or preparing the land for building.
You can add these costs within the plan overview, found under the icon. You can click on the numbers behind each 'type' to select the corresponding Dwellings.
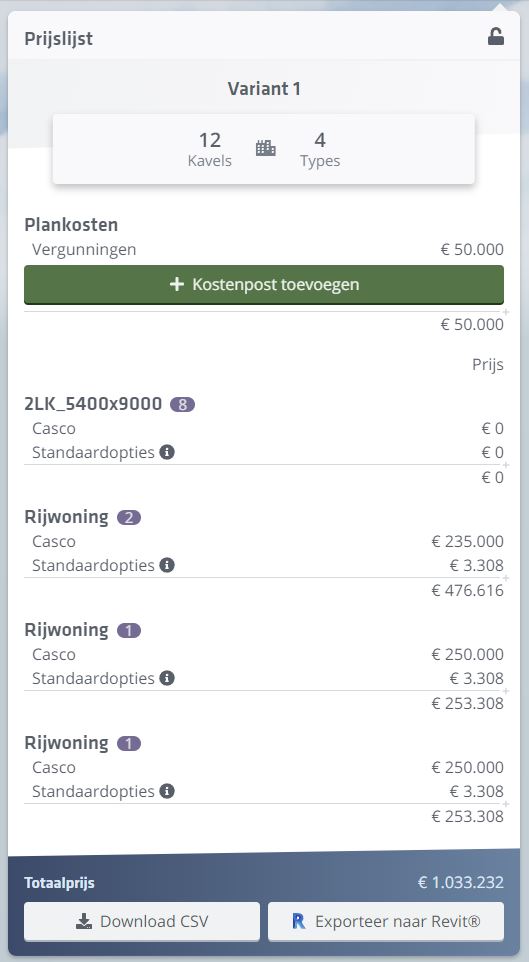
Create an additional cost item by clicking on the icon and then choosing + Add Cost Item.
For example, choose permits at €50,000. (Yes, it is expensive these days 🤷♂️).
From this point, most of the work is done to present and share your plan, but we have one more step to go.
Click Next Step > and proceed to Step 4.
Step 4 / Decorate your plan
In this step, your goal is to further shape your situation through the Decorations library. Within this library you have access to a wide variety of decorative objects such as street lights, signs,
cars, garden fences and much more.
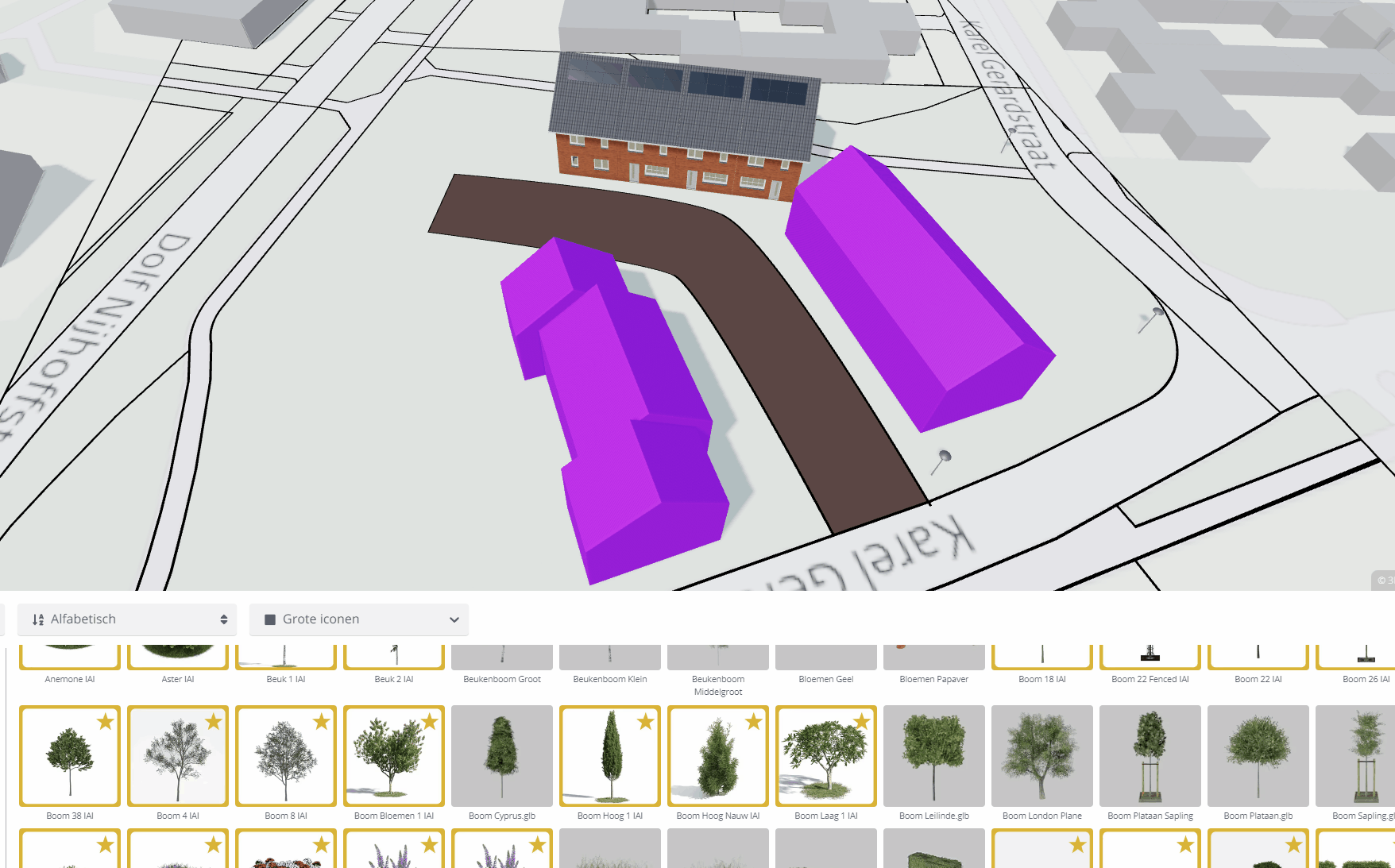
In addition to drag 'n drop these decorations, you can use most of the hotkeys you used before, such as:
Group: CTRL + G
Duplicate: CTRL + D
Undo: CTRL + Z
Redo: CTRL + Y
Place some decorative elements to add some context to the project.
Place some decorative elements to add some context to the project.
Step 5 / Review and present your plan.
This step is more of a formality, but allows you to quickly share your plan. However, a new plan you create defaults as private or not public. Also, the plan you just built could potentially be private. You can also recognize this by the fact that a warning is shown. Plans that are private can only be viewed by people who have an Innobrix account within your company.
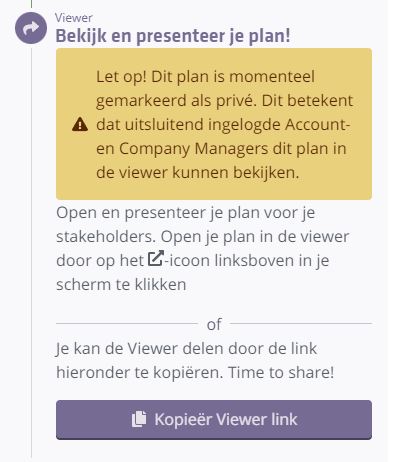
If you see this, you can navigate back to the Studio environment and make the plan public via the 'Public' property.
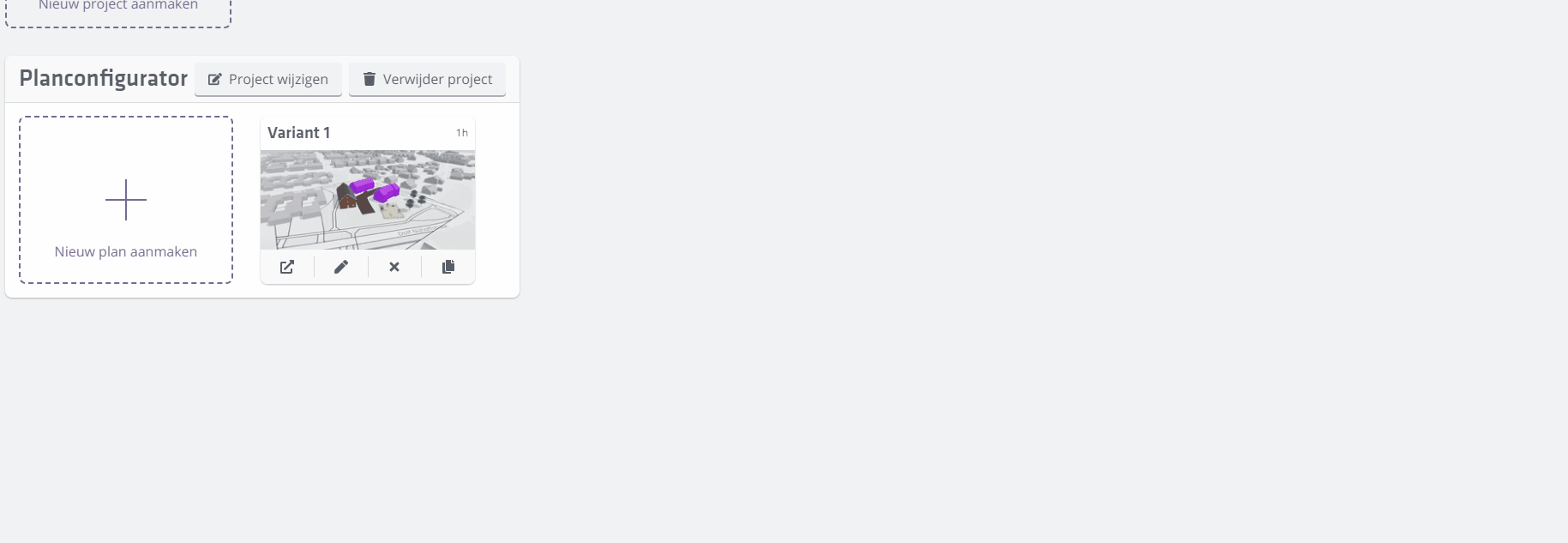
If not already done, make the project public via Innobrix Studio.
This was the end of the Plan Configurator step-by-step tutorial!