Kavelkaarten
Soorten kavelkaarten
Innobrix biedt de mogelijkheid om je project of plan van een aantal verschillende 'typen' onderleggers te voorzien. Niet alle typen zijn binnen elk projecttype beschikbaar. Er kan onderscheid worden gemaakt tussen 4 varianten:
2D onderlegger
De 2D onderlegger is het meest gebruikte soort onderlegger. Het betreft een 2D afbeelding in de vorm van een .jpg, .jpeg, .png of .svg bestand.
- De maximale resolutie van een 2D onderlegger is:
4096px x 4096px.
Het is van belang om aandacht te besteden aan de afmetingen en bestandsgrootte van de onderlegger die je upload. Bovenstaande waarden zijn geen harde waarden. Dat betekent dat het systeem bestanden groter dan bovenstaande waarden accepteert. Echter, de inlaadtijd en draaisnelheid van de configurator kunnen negatieve impact hierdoor ervaren.
Importeren van de 2D onderlegger
De eenvoudigste manier om een 2D onderlegger te importeren is door deze in de 3D situatie te slepen vanuit een folder op je computer.
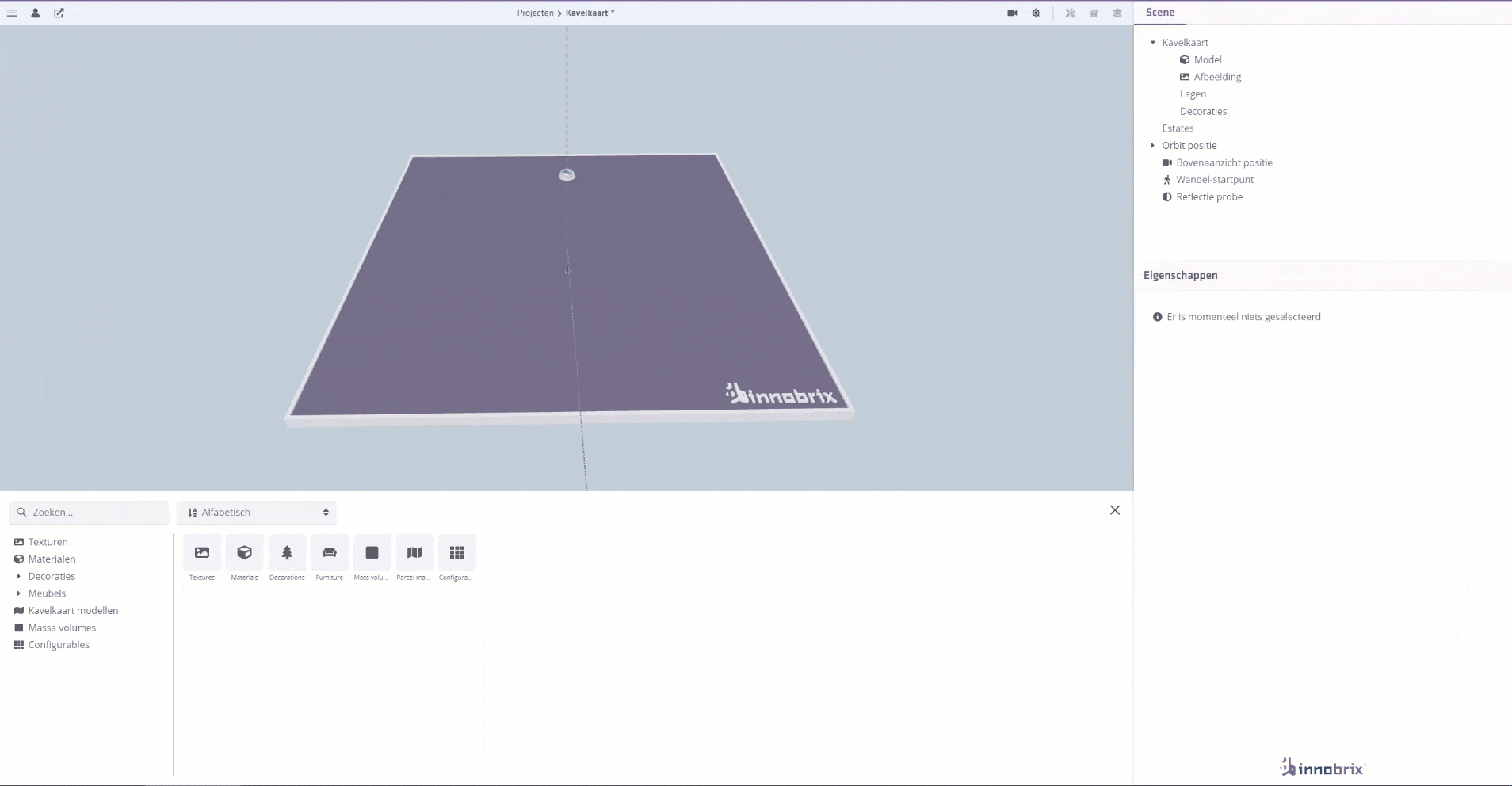
Alternatief is het ook mogelijk met de rechter muis knop op Lagen onder Kavelkaart in de Scene-hiërarchie
te klikken of door middel van de toetsencombinatie Alt + T.
- BIM Publisher
- Woningconfigurator
- Planconfigurator (stap 2)
Terreinen
Een Terrein (voorheen genoemd de 3D kavelkaart) komt minder vaak voor maar biedt de mogelijkheid tot het tonen van diepte effecten, zoals glooiing in het landschap.
De 3D kaart wordt binnen de scene hiërarchie aangeduid als Kavelkaart model. Beschikbare Terreinen kunnen vanuit de Content Browser onder Terreinen
in de 3d omgeving worden gesleept om zo het standaard paarse 3D terrein te vervangen.
Er kan maar één 3D model aan een plan toegewezen worden, maar deze kan dus wel eventueel gecombineerd worden met een 2D onderlegger (die er bovenop
komt te liggen).
Terreinen importeren
3D terreinen kunnen worden toegevoegd in Innobrix Studio, onder het kopje Terreinen.
Een terrein kan in de volgende formaten worden geupload:
- IBX
- GLB
- OBJ + .MTL (en losse texturen)
De modellen kun je vervolgens terugvinden binnen de Content Browser onder Terreinen.
- Let op vlakken die dicht op elkaar zitten (zoals het 'maaiveld' en een 'straat'). Als deze dicht op elkaar liggen bestaat de kans op zogeheten 'z-fighting' wat kan resulteren in ongewenst 'flikkeren' van de ondergrond.
- Denk aan correcte benaming van materialen die toegepast zijn op elementen in je kaart. Een (rode) klinkerweg waarbij het materiaal ‘Generic Models material #7F7F7FF’ aanwezig is, schept onduidelijkheid over welk materiaal daadwerkelijk aanwezig is op het element.
- 2D elementen zoals model text, model lines en andere niet-geometrische annotaties komen niet mee tijdens het verwerkingsproces.
- Gelieve decoratie zoals bomen en hekwerken niet mee te tekenen. Innobrix heeft zelf een decoratie module beschikbaar die hier voor geoptimaliseerd is. Het wél intekenen van dit soort detail-elementen kan ervoor zorgen dat de configurator langzamer dan wenselijk draait of inlaadt.
- Materialen worden gedeeld over alle Terreinen die beschikbaar zijn. Het materiaal genaamd 'Gras' is voor 'Model A' hetzelfde als voor 'Model B'. Wijzigingen aan het materiaal 'Gras' die gedaan worden binnen 'Model A' worden ook gereflecteerd op 'Model B'.
- BIM Publisher
- Woningconfigurator
2D kavelselector
De 2D kavelselector is een 'klassieke' benadering van de term configurator waarbij er vanuit een 2D afbeelding in de webbrowser kan worden geklikt om vervolgens naar de 3D (inviduele) woning te gaan. De 2D kavelselector biedt een alternatief op vrij grote en zware 3D projecten waar veel van de gemiddelde computer wordt geëist. Doorgaans biedt deze methodiek een betere gebruikerservaring voor kopers die niet beschikking hebben van een sterk (mobiel) apparaat of goede internetverbinding. Eigenlijk wordt het implementeren van de 2D kavelselector altijd aangeraden zodra je een project hebt met meer dan 5 woningen.
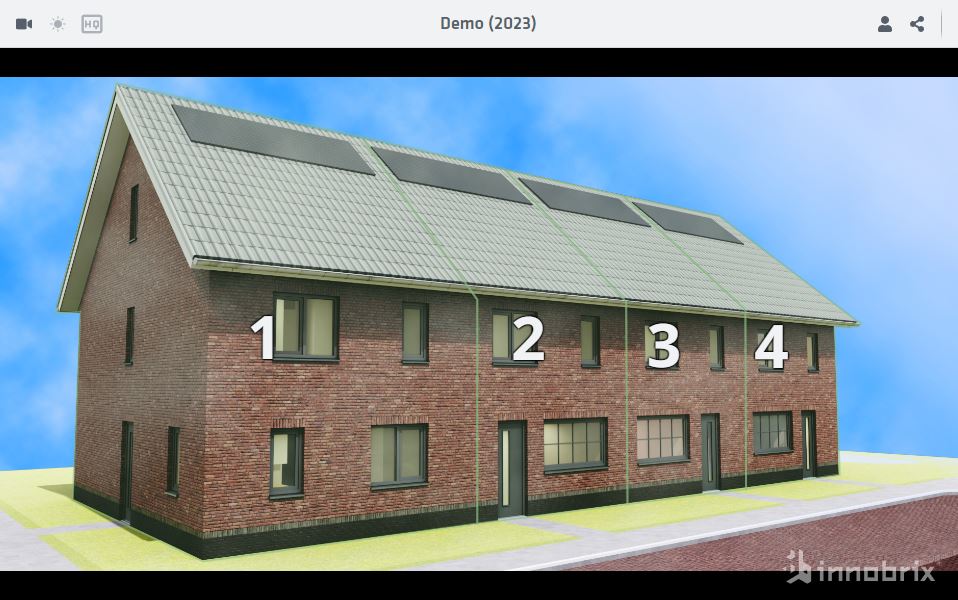
Verwar de 2D kavelselector niet met de 2D onderlegger. Dit zijn twee aparte zaken.
Instellen van de 2D kavelselector
Wanneer je de 2D kavelkaart wilt gaan implementeren doe je dat allereerst door naar de 2D kavelselector modus te navigeren.
Binnen de Plan-Editor ga je naar je 2D-camera modus via het -icoon in de Topbar en klik je op 2D.
Onderstaande scherm zal verschijnen.
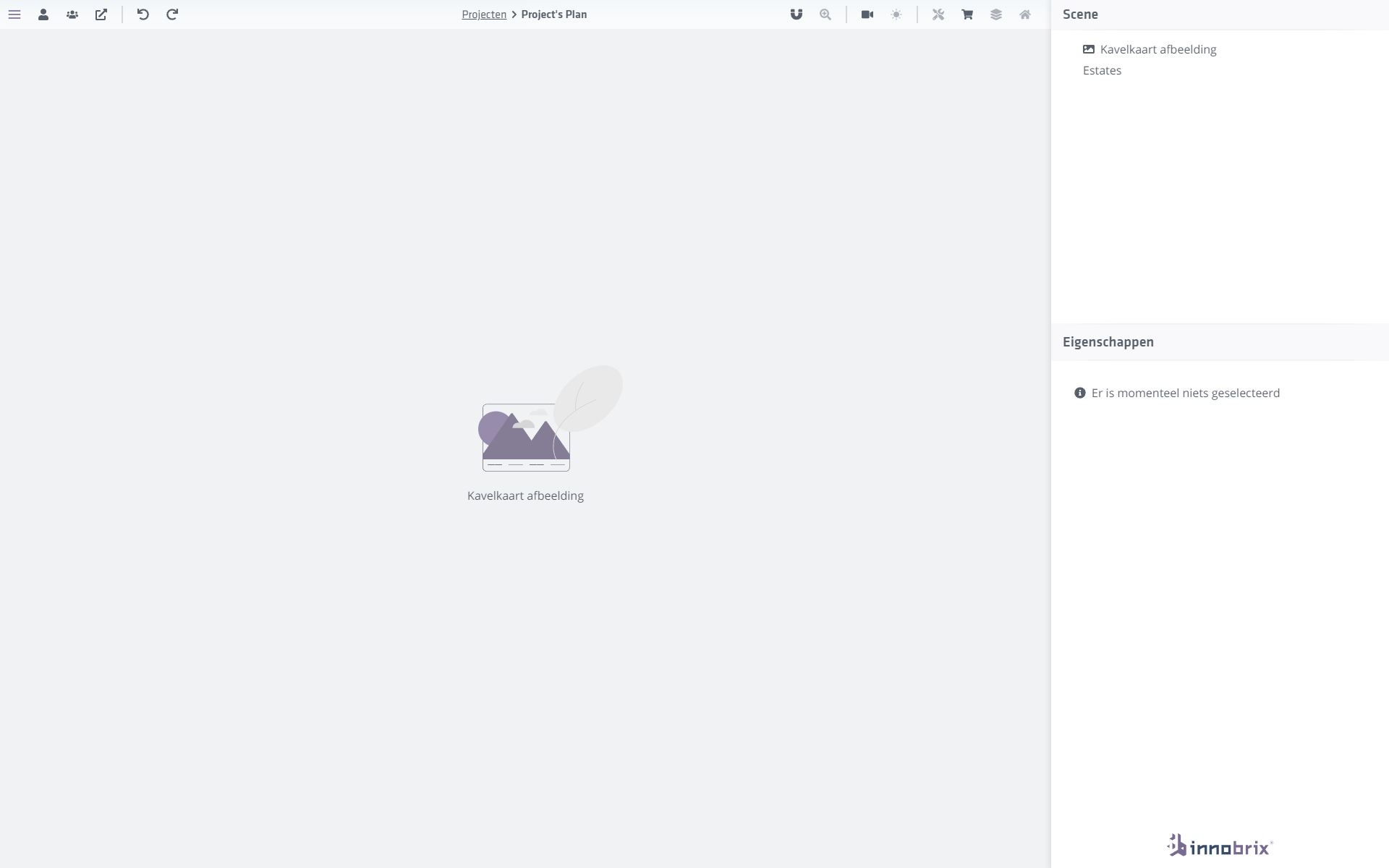
De 3D situatie is vervangen met een 2D afbeeldingsveld.
Klik het afbeeldingsveld aan om een afbeelding te uploaden.
Een full-HD afbeelding (1920 x 1080 px) is aan te raden voor dit gebruik. Doorgaans zijn dit vaak AI’s vanuit een bepaald
perspectief waarbij alle woningen die je zodadelijk wilt gaan intekenen goed zichtbaar zijn.
Voor de volgende stap is het belangrijk dat je twee eigenschappen invult voor alle Woningen in je plan.
Dat zijn:
NaamBouwnummer
De Naam-eigenschap wordt gebruikt om de woning in de Scene hiërarchie te kunnen tonen.
Het Bouwnummer zie je terugkomen in het centrale middenpunt van de lijnen die je intekent, zoals onderstaande afbeelding toont.
Binnen de topbar heb je additionele tools tot je beschikking die handig kunnen zijn bij het intekenen van de kavelselectors.
Dat is het -icoon waarmee je het snappen van punt-aan-punt kan aan- of uitzetten.
Tenslotte heb je nog het -icoon die de mogelijkheid biedt om verder in te zoomen op je afbeelding.
Dat betekent dat je nauwkeuriger kan gaan werken wanneer je de kaderpunten manipuleert en aanmaakt.

Intekenen van de 2D kavelselector
Zodra een correcte afbeelding is ingeladen en de aanwezige Woningen binnen het plan zijn voorzien van een Bouwnummer en
Naam kun je beginnen aan het inkaderen van deze Woningen door lijnen in te tekenen binnen de afbeelding.
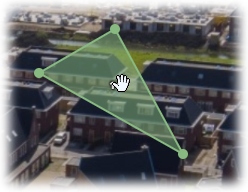
Vanuit de Scene hiërarchie selecteer je het bouwnummer/woning. Zodra je dit doet kun je het 'kader' pakken die aanwezig
is voor het bouwnummer dat je zojuist hebt geselecteerd. Je kunt dit vak eerst richting de juiste regio van je afbeelding
verplaatsen door te klikken (ongeveer het midden van het groene kadervak) en vervolgens te slepen.
Wanneer je tevreden bent over de plaatsing van zo’n kader kun je vervolgens 2 acties verrichten.
-
Je kunt een nieuw kaderpunt plaatsen door je cursor ongeveer tussen 2 reeds bestaande punten te plaatsen waarna er een nieuw groen kaderpunt kan verschijnen. Klik (en sleep om te verplaatsen) op dit nieuwe punt om vervolgens dit nieuwe punt aan te maken.
-
Je kunt een bestaand punt verwijderen door een bestaand punt te selecteren (het puntje zal lichtelijk ‘oplichten’) en vervolgens op de delete-knop van je toetsenbord te drukken.
- BIM Publisher
- Woningconfigurator
Kaartlagen & 3D Bag data
Kaartlagen en de bijbehorende 3D-Bag data zijn typen onderleggers die vanuit PDOK-data worden ingeladen. Kaartlagen zijn
exclusief beschikbaar en te gebruiken binnen de Planconfigurator.
Zowel binnen de Plan-Editor en Viewer van de Planconfigurator zijn kaartlagen uit te wisselen via het -icoon.
De huidige kaartlagen die beschikbaar zijn:
- Standaard
- BGT Achtergrondvisualisatie
- Satelliet
- Kadastraal
De 3D-BAG objecten zijn uit of aan te zetten binnen hetzelfde menu.