Parcel maps
Types of parcel maps
Innobrix offers the option of providing your project or plan with a number of different 'types' of overlays. Not all types are available within every project type available. A distinction can be made between 4 variants:
2D underlayer
The 2D overlay is the most commonly used type of overlay. It involves a 2D image in the form of a .jpg, .jpeg,.png or .svg file.
- The maximum resolution of a 2D underlayer is:
4096px x 4096px.
It is important to pay attention to the dimensions and file size of the pad you upload. The above values are no hard values. That means the system will accept files larger than the above values. However, the loading time and running speed of the configurator may experience negative impact because of this.
Importing the 2D underlayer
The easiest way to import a 2D underlayer is to drag it into the 3D situation from a folder on your computer.
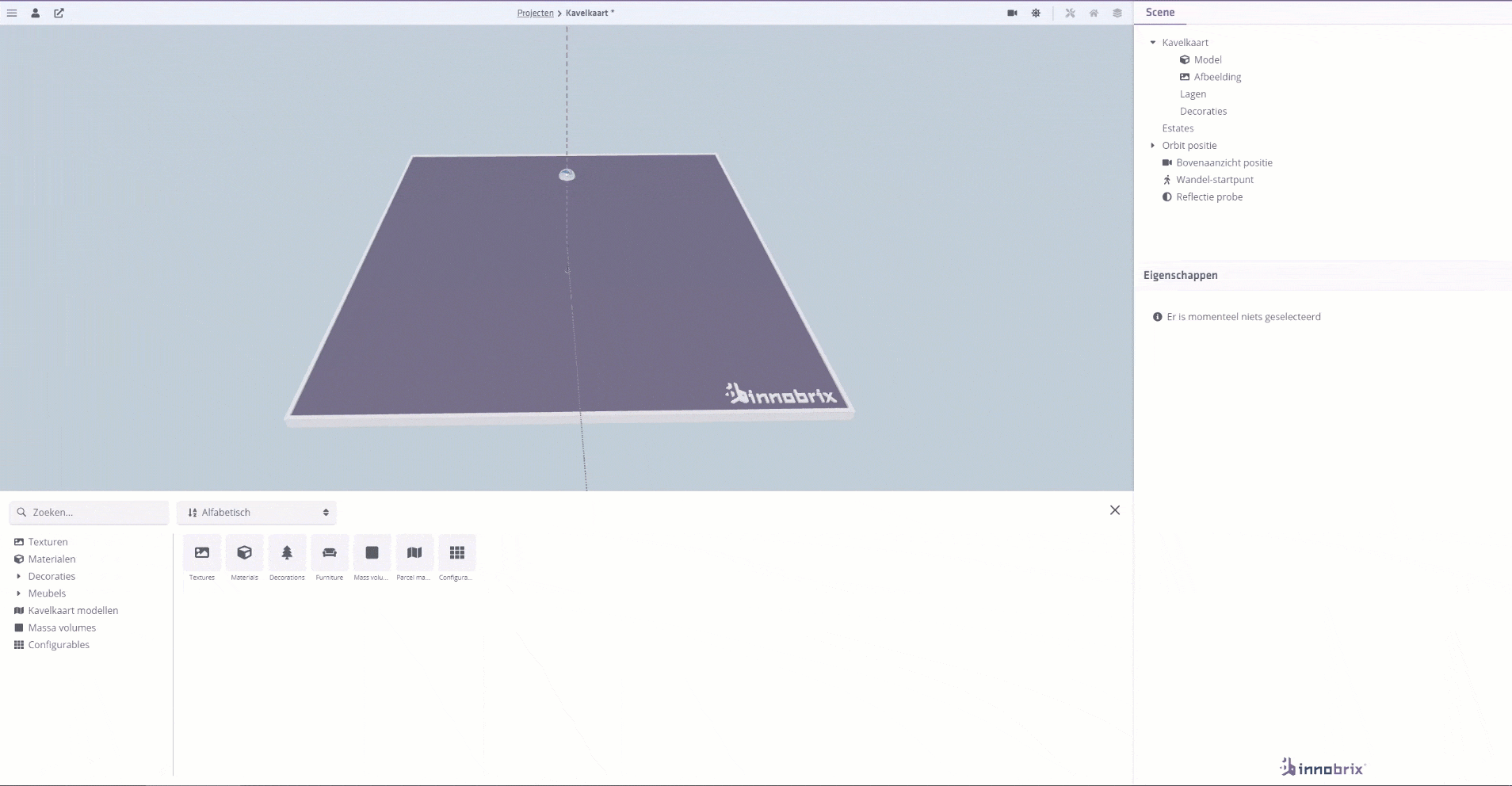
Alternatively, it is also possible to right-click on Parcelmap layers under Parcel map in the Scene hierarchy
or by using the key combination Alt + T.
- BIM Publisher
- House configurator
- Plan configurator (step 2)
3D parcel map
The 3D parcel map is less common but offers the possibility of showing depth effects, such as undulations in the landscape. Also
it is possible
The 3D map is referred to within the Scene hierarchy as Plot map model. Available 3D parcel maps within a Library
can be dragged into the scene from the Content Browser under Pracel Map Models to replace the default purple 3D parcel map.
Only one 3D model can be added to the plan, but it can therefore be combined with a 2D overlay (which will be on top of it, if necessary).
on top of it).
import 3D parcel maps
Transferring and processing 3D parcel maps (free of charge) is currently still done by Innobrix itself. If you want to use a 3D situation map, you should initially draw/model it yourself. Innobrix will then optimise the 3D map and provide appropriate textures.
The models can then be found in the Content Browser under Parcel map models.
Delivery specifications
If you wish to use the 3D map, please bear the following points in mind.
-
Delivery can be made in the following formats:
-
.rvtor.rte(source file) -
.obj+.mtl -
.fbx -
.ibxwhere the entire situation is in oneModel Group. -
Pay attention to surfaces that are close together (such as the
ground leveland astreet). If these are close together there is a risk of so-called 'z-fighting' which can result in unwanted 'flickering' of the surface. -
Consider correct naming of materials applied to elements in your map. A (red) brick road where the material 'Generic Models material #7F7F7FF' is present, creates ambiguity about which material is actually is present on the element.
-
2D elements such as model text, model lines and other non-geometric annotations do not appear during the processing process.
-
Please do not include decoration such as trees and fencing. Innobrix has its own decoration module available that is optimised for this purpose. Drawing in these types of detail elements can cause the configurator runs slower than desired.
You can visualise any parcel or parcel lines by using, for example, a Walls or Floor family (instead of model lines).
- BIM Publisher
- House configurator
2D plot selector
The 2D plot selector is a 'classic' approach to the term configurator whereby from a 2D image in the web browser it is possible to be clicked to then go to the 3D (invidual) house. The 2D plot selector offers an alternative on rather large and heavy 3D projects where a lot is demanded of the average computer. Typically, this methodology a better user experience for buyers who do not have access to a strong (mobile) device or good internet connection. Actually, implementing the 2D plot selector is always recommended as soon as you have a project with more than 5 homes.
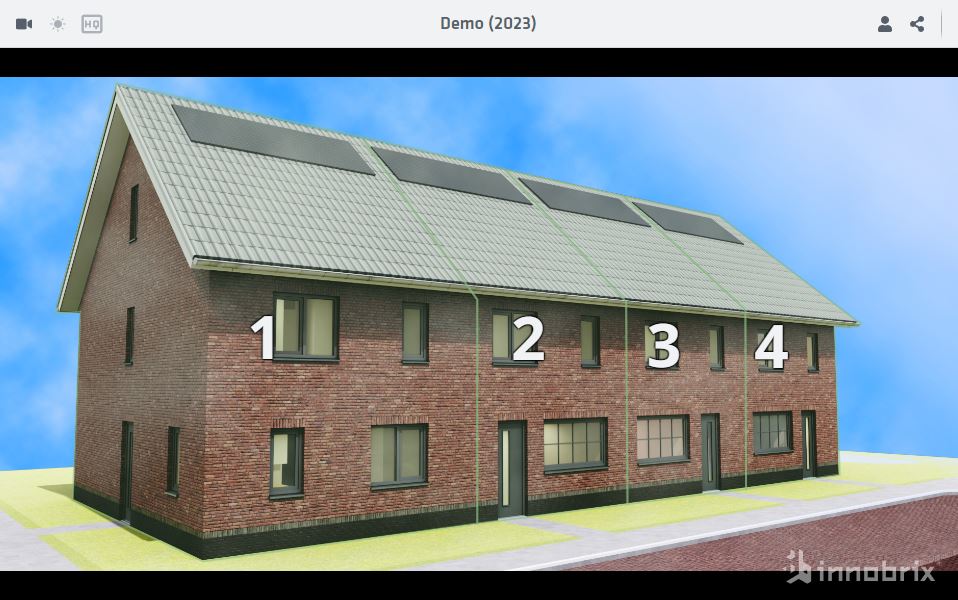
Do not confuse the 2D plot selector with the 2D overlay. These are two separate things.
Setting up the 2D plot selector
When you want to implement the 2D plot map, you first do so by navigating to the 2D plot selector mode.
Within the Plan-Editor go to your 2D camera mode via the icon in the Topbar and click on 2D.
The screen below will appear.
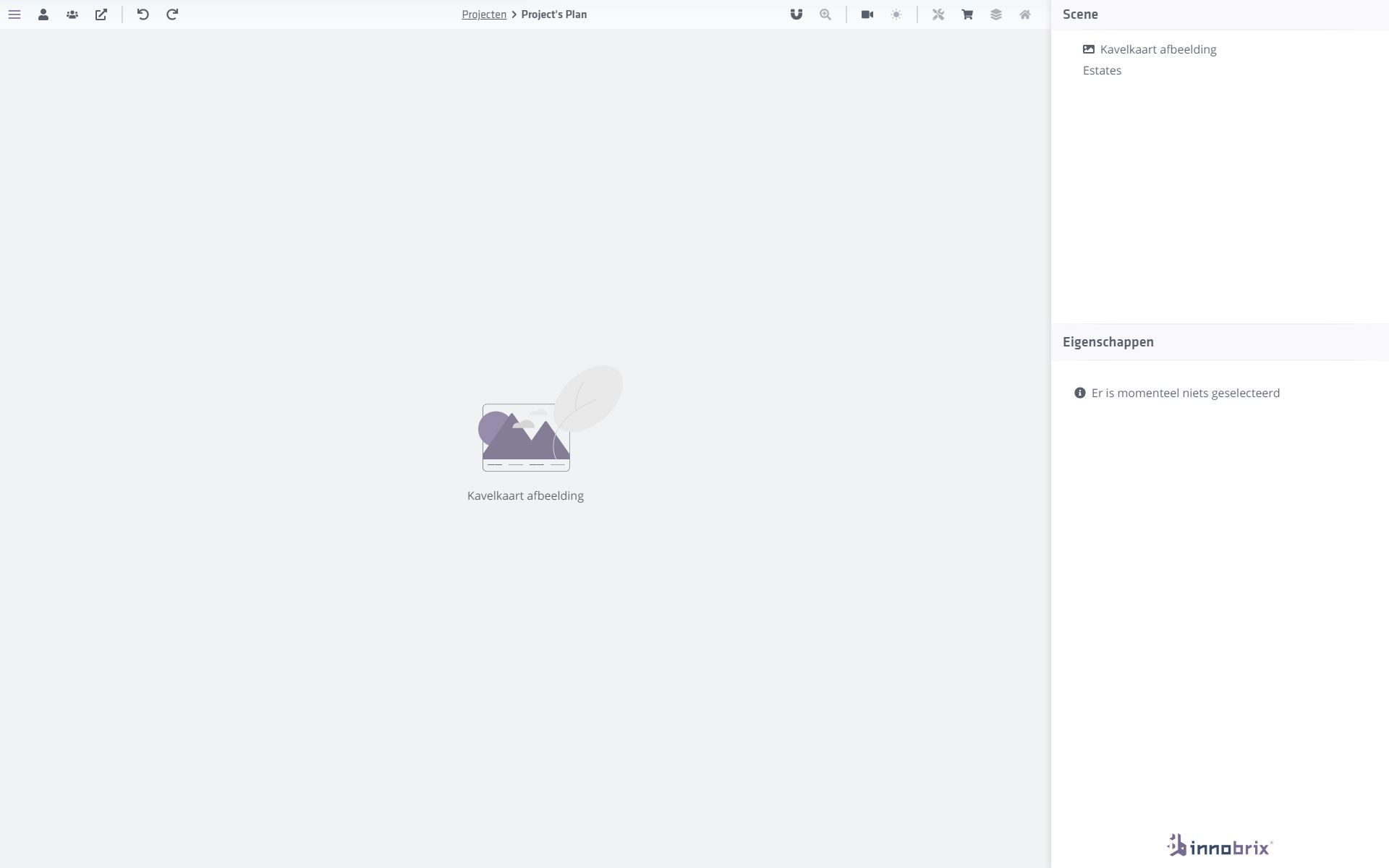
The 3D situation has been replaced with a 2D image field.
Click the image field to upload an image.
A full-HD image (1920 x 1080 px) is recommended for this use. Typically, these are often AIs from a particular
perspective where all the properties you want to draw in shortly are clearly visible.
For the next step, it is important that you fill in two properties for all Homes in your plan.
These are:
NameConstruction number
The Name property is used to display the property in the Scene hierarchy.
The Building Number is reflected in the central midpoint of the lines you draw in, as the image below shows.
Within the top bar, you have additional tools at your disposal that can be useful when drawing in the plot selectors.
That is the icon with which you can turn on or off point-to-point snapping.
Finally, you have the icon which allows you to zoom in further on your image.
This means you can start working more accurately when manipulating and creating frame points.
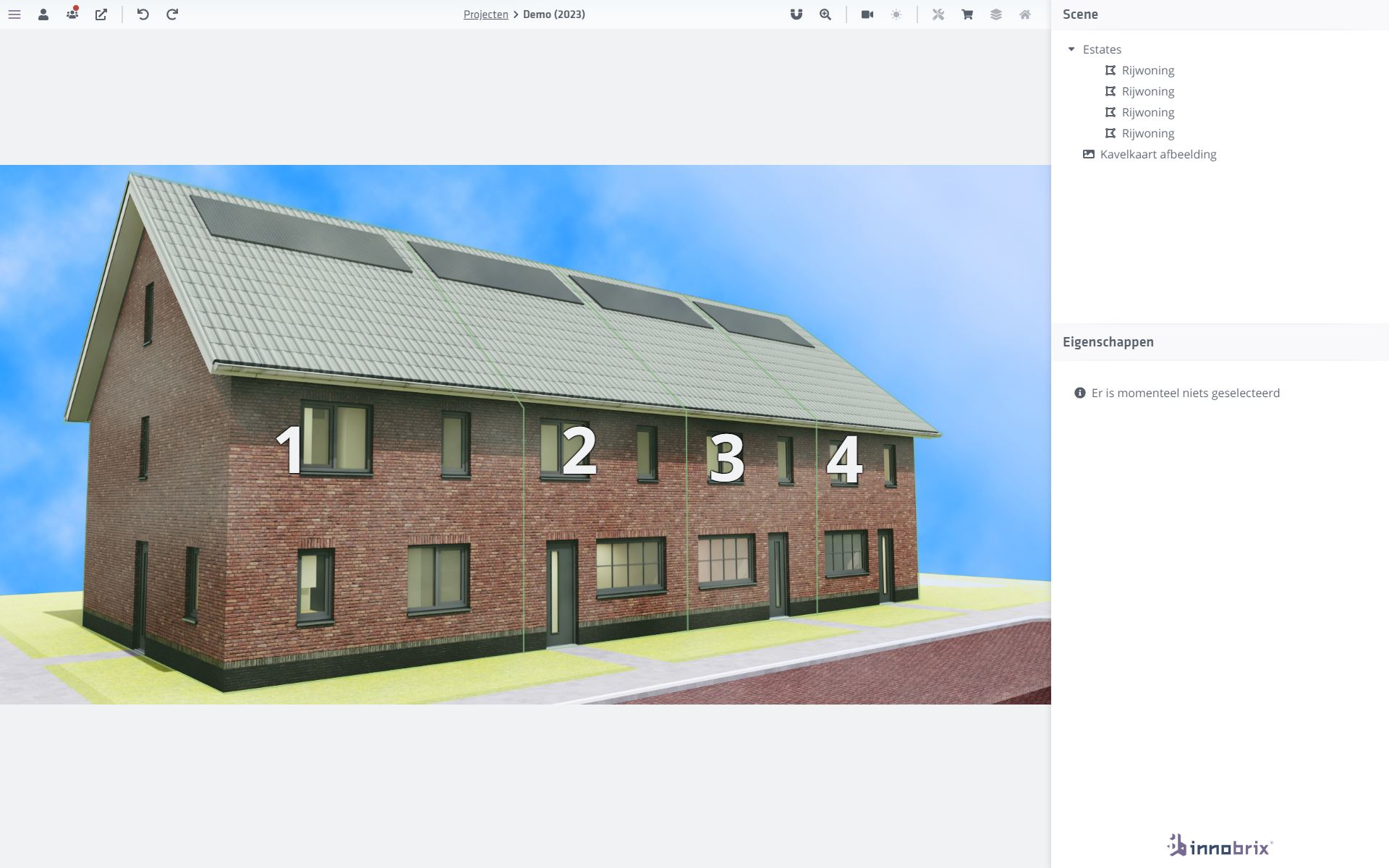
Drawing in the 2D plot selector
Once a correct image has been loaded and the Estates present within the plan have been given a Building Number and
Name you can start framing these Estates by drawing lines within the image.
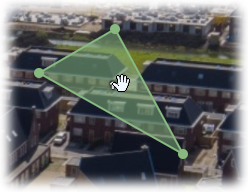
From the Scene hierarchy select the building number/house. Once you do this you can grab the 'frame' that is present
is for the building number you have just selected. You can first move this box towards the correct region of your image
by clicking (about the middle of the green frame box) and then dragging.
When you are satisfied with the placement of such a frame, you can then perform 2 actions.
-
You can place a new frame point by placing your cursor roughly between 2 already existing points after which a new green frame point may appear. Click (and drag to move) on this new point to then create this new point. create.
-
You can delete an existing point by selecting an existing point (the point will 'light up' slightly) and then pressing the delete button on your keyboard.
- BIM Publisher
- Housing configurator
Map layers & 3D Bag data
Map layers and associated 3D Bag data are types of overlays loaded from PDOK data. Map layers are
exclusively available and usable within the Planconfigurator.
Both within the Plan Editor and Viewer of the Planconfigurator, map layers can be exchanged via the icon.
The current map layers available:
- Standard
- BGT Background visualisation
- Satellite
- Cadastral
The 3D BAG objects can be switched off or on within the same menu.
Currently, only 3D BAG data for the Netherlands is currently available.