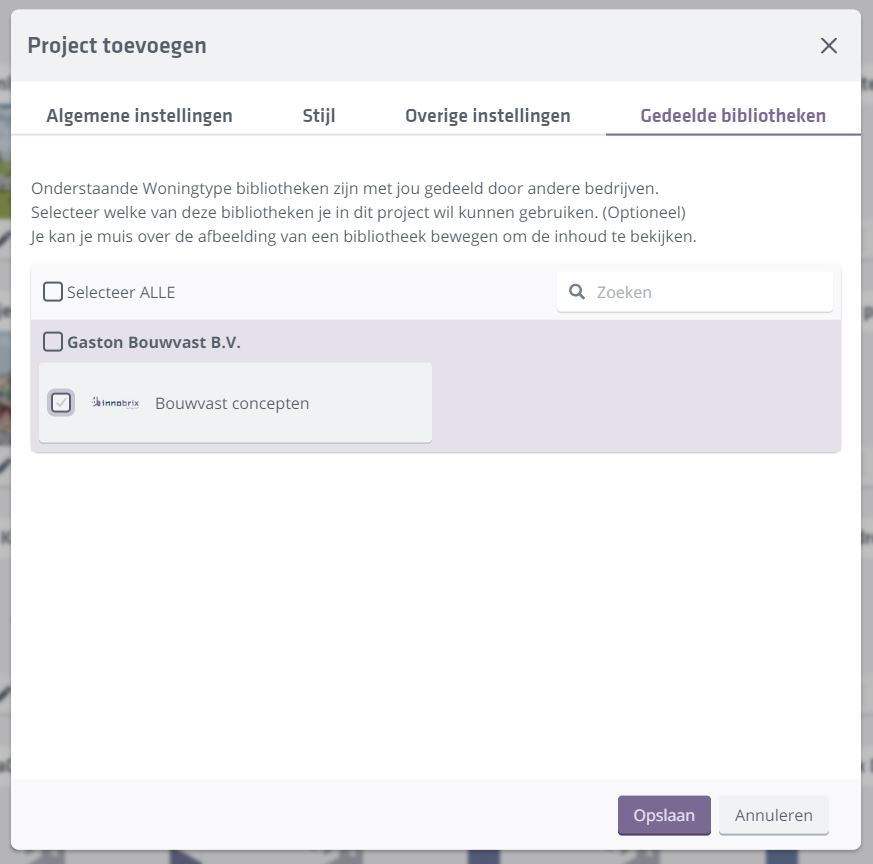Project Properties
Creating a Project
Creating a project can be done on the Projects or Plans page, depending on desired project type and purchased
licence.
You can create a project by clicking the + Create New Project button.
If you create a new project on the Projects page in the Studio, you will have the maximum choice between a BIM Publisher
or House Configurator as the project type. On the Plans page, you will only have the option of being able to choose Planconfigurator projects
choose as project type.
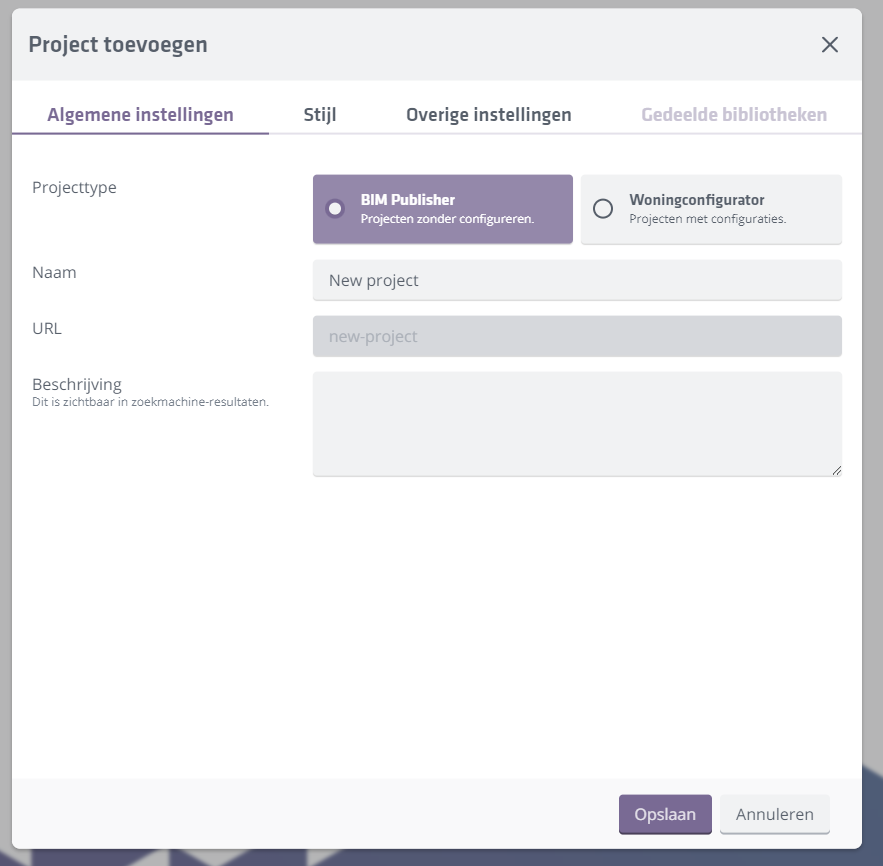
Add project
Within the Add Project screen, various project properties can be set.
- General settings
- Style
- Other settings
- Shared libraries
General settings
Here you will find the general settings of the project.
Project type
Here you have a choice between BIM Publisher or Home Configurator depending on the licence purchased.
A BIM Publisher project has no access to the Shared Libraries page.
Name
The name of a project. This can always be changed afterwards.
Changing the name of the project impacts the URLs and links leading to the project or Estate-deep links within
the project. These may then be broken. It is therefore not recommended to change this once a project is live.
URL
The generated URL based on the project name. Cannot be modified directly except by modifying the project name.
Description
What is written here will be visible to (potential) end users when they come across the project in a search engine (such as Google or Bing) encounter the project in search results.
Style
Here you will find the possible style modifications of your Innobrix project.
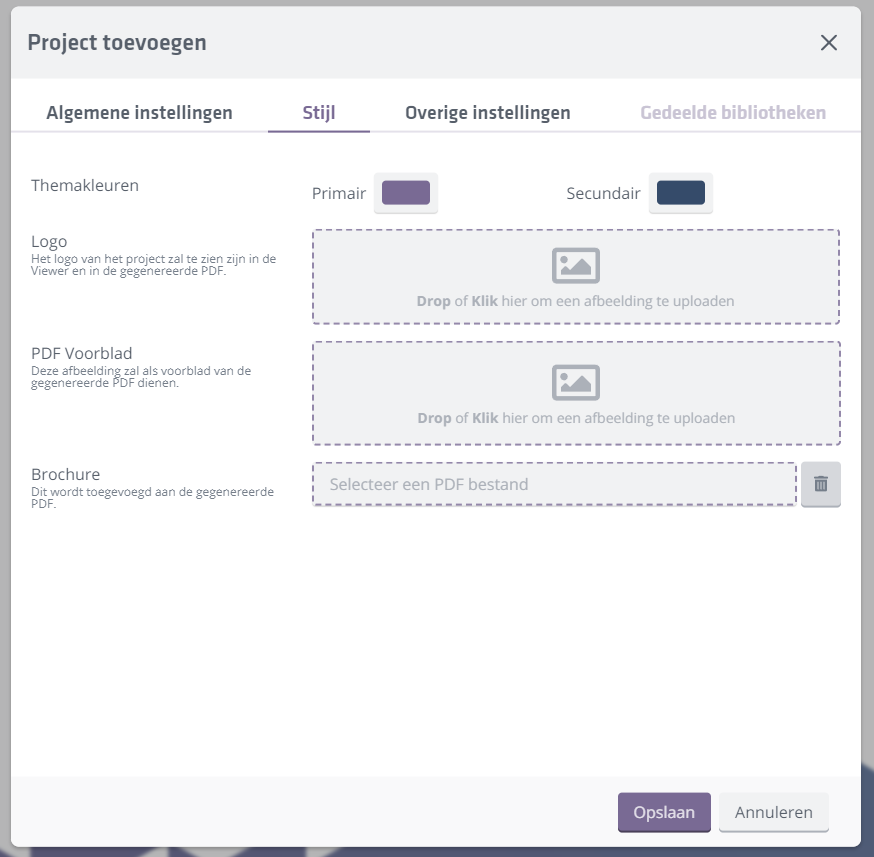
Logo
Here you can upload the logo belonging to the project. This logo is displayed at the bottom left of the Innobrix Viewer as soon as a property is selected for viewing or configuration.
Brochure (PDF)
You can also add your own brochure to this project. This PDF is made available to the end user when he or she downloads the PDF from the Viewer. This PDF is always dropped prior to automatic PDF generation.
Please note that it is not possible to disable the Innobrix generated PDF in its entirety. However, it is possible
to disable the camera's used in the PDF. You can do this by hiding the PDF Camera's from within the Model or Configurable Editor.
Theme colours
To match the project to the house style of the organisation/client, you can use theme colours.
As a user of Innobrix, you can find the theme colours that have been added in the Innobrix Viewer. The theme colours can be seen in the navigation elements and various buttons.
Other settings
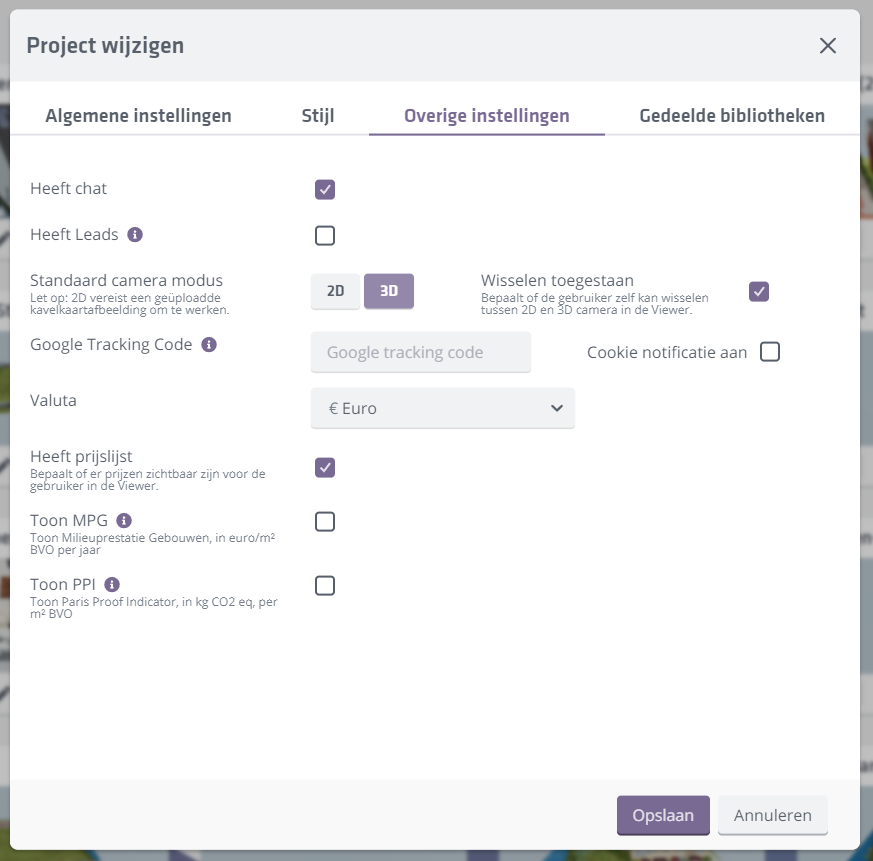
Has Chat
Enable the Chat module of Innobrix Studio for this project. Chat enables an Agent to be able to communicate from the Studio
with an assigned Buyer to a specific Construction Number. For the Buyer, the Chat can be found in the Viewer.
Has Leads
Make the project a Lead project where a buyer can request a quote in the Viewer. The buyer can leave his or her
contact details. These contact details can then be found in the Studio, under the Leads page.
Default Camera Mode
The default camera mode indicates when a project should start in 3D or in 2D (lot selector) mode.
If a 2D plot selector is implemented, for users with a mobile device (such as smartphone or tablet) it will always started in 2D mode, regardless of the default camera mode selected.
Switching Allowed
Indicates whether switching between 2D and 3D mode is allowed by a user. Only of practical application if both a 3D environment and 2D plot selector is implemented.
Google Tracking Code
Here you can enter the GTM tag used to monitor traffic within the configurator.
Read more here.
Cookie Notification On
Turn this on to show a cookie notification to the visitor of your configurator project.
If you are using the Google Tracking Code, this field is required to be on.
Currency
If desired, a specific currency type for the project can be selected here.
Has Price List
This field will hide all price-related fields in the Viewer. However, the price-related fields will remain
available in the Plan and Configurable editor to fill in.
Show MPG
Show the MPG values in the Viewer. These values can be entered within the option list per option.
Show PPI
Show the PPI values in the Viewer. These values can be entered within the option list per option.
Shared libraries
Within this page, you can find any Home Types Libraries that have been shared with your company by other users
of Innobrix.
When a Home Type has been shared with you, you can move your cursor over the image of the Library to see which
Home Types have been made available within this Library.