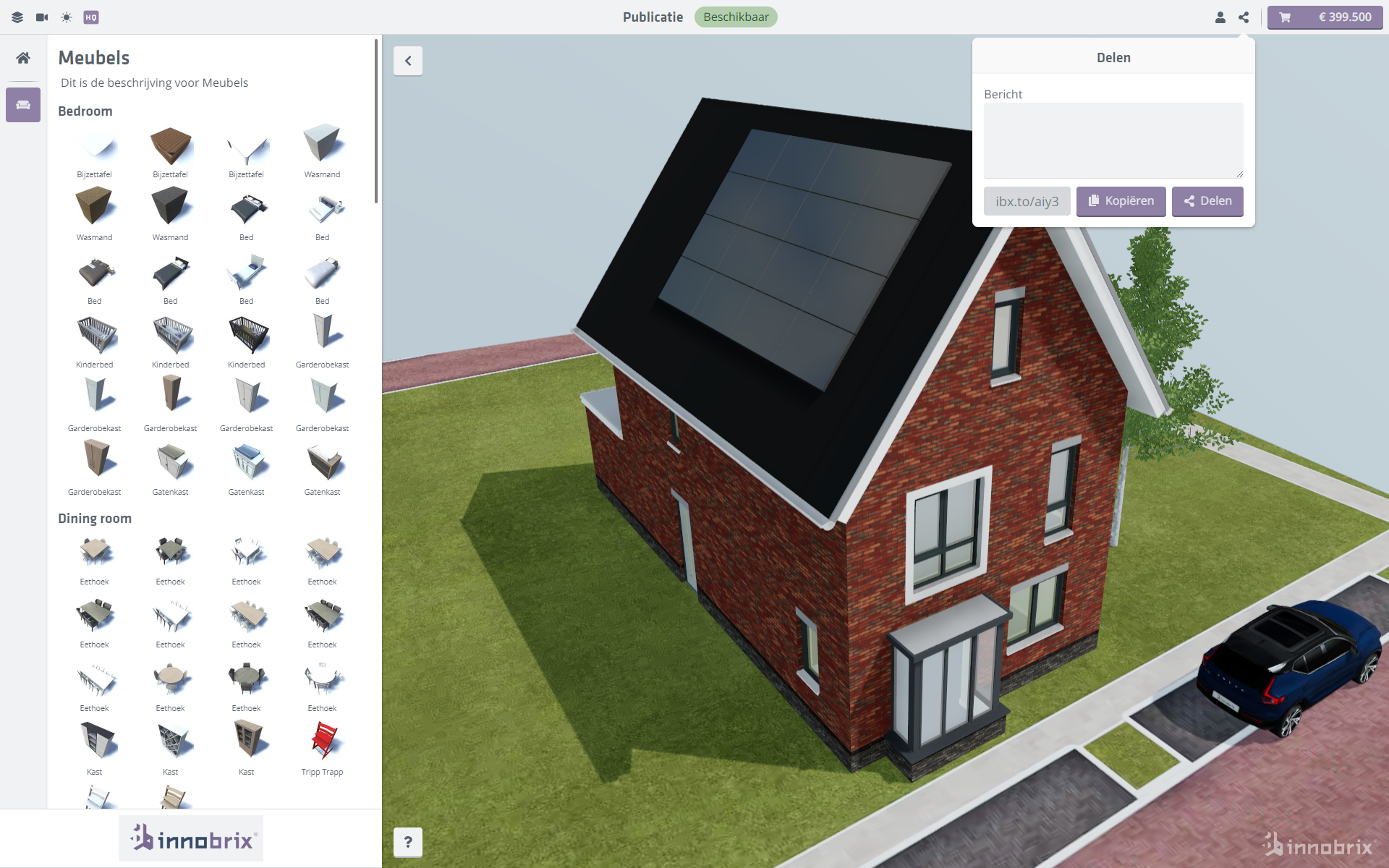BIM Publisher
Stap 1: Kies een 3D View
Nadat je de Innobrix Add-in voor Revit hebt geïnstalleerd is de volgende stap het kiezen van een geschikte 3D view in Revit om je woning, appartementencomplex mee te exporteren naar het Innobrix platform.
Het is verstandig om bepaalde elementen uit de gekozen 3D view te verbergen voordat je exporteert. Tijdens het exporteren naar
een IBX-bestand zal Innobrix alle geometrische elementen exporteren m.u.v. Model Text en RPC elementen. Dit kan (onnodig) modelverwarend verwerken
wat impact kan hebben op de laadtijd of performance in de Innobrix Viewer.
Zorg dat je Scope boxes of Section boxes gebruikt, of werk met View Filters.

Stap 2: Exporteer
Klik op de Export without options-knop om je 3D view te exporteren naar een Innobrix bestand. De bestandsnaam van het IBX-bestand zal overeenkomen met
het huidige Revit document naam. Indien het bestand nog niet opgeslagen, wordt er een automatisch gegenereerde naam aangemaakt.
Afhankelijk van de hoeveelheid geometrie en zwaarte van de 3D view of model kan het een poosje duren voordat het model is geëxporteerd.
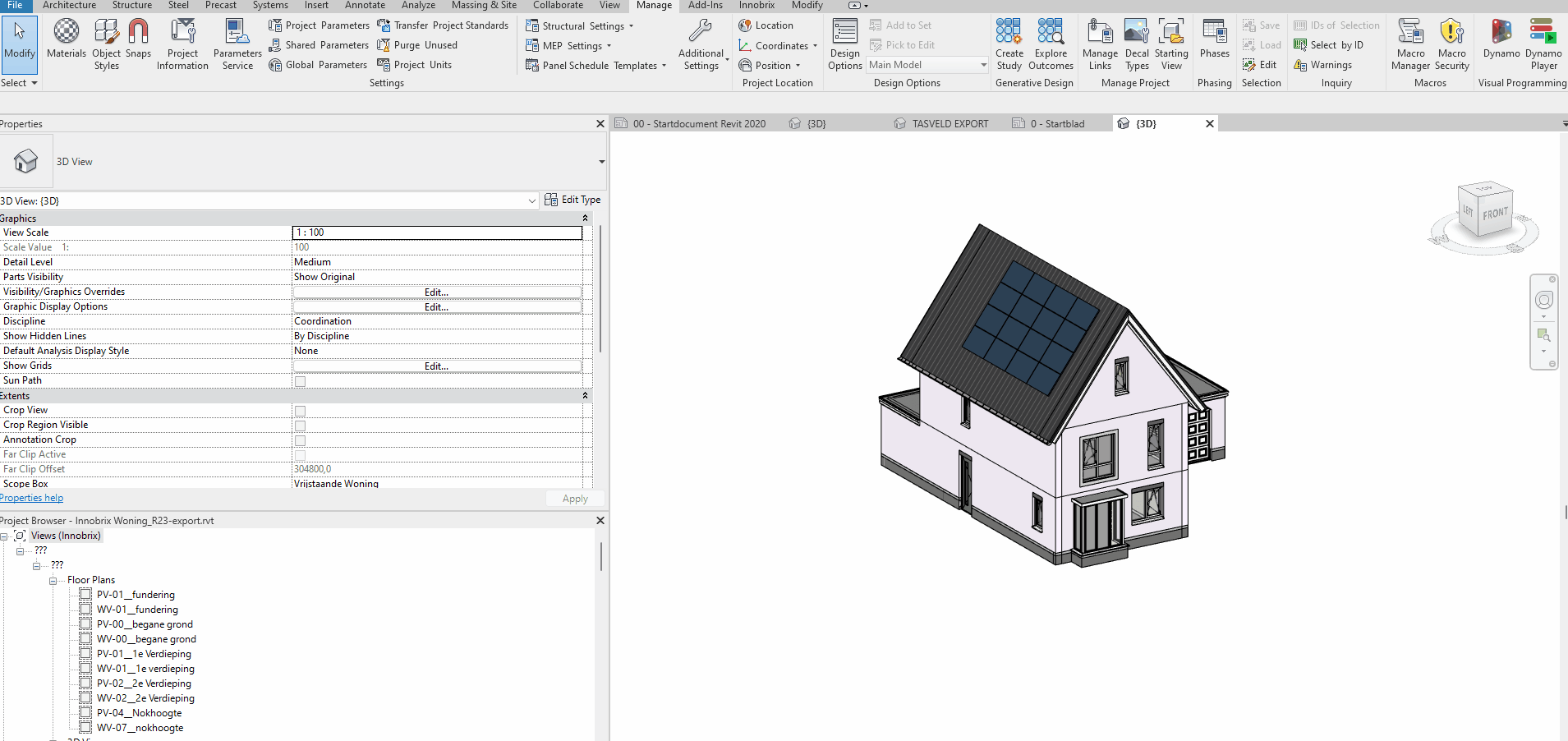
Stap 3: Maak een BIM Publisher project aan
Log in bij Innobrix Studio en klik op Nieuw project aanmaken op de Projecten pagina.
Kies voor BIM Publisher als projecttype en geef een naam op voor het project. Overige project eigenschappen
instellingen kun je naar eigen behoefte invullen.
Klik op Opslaan om het nieuwe project aan te maken.
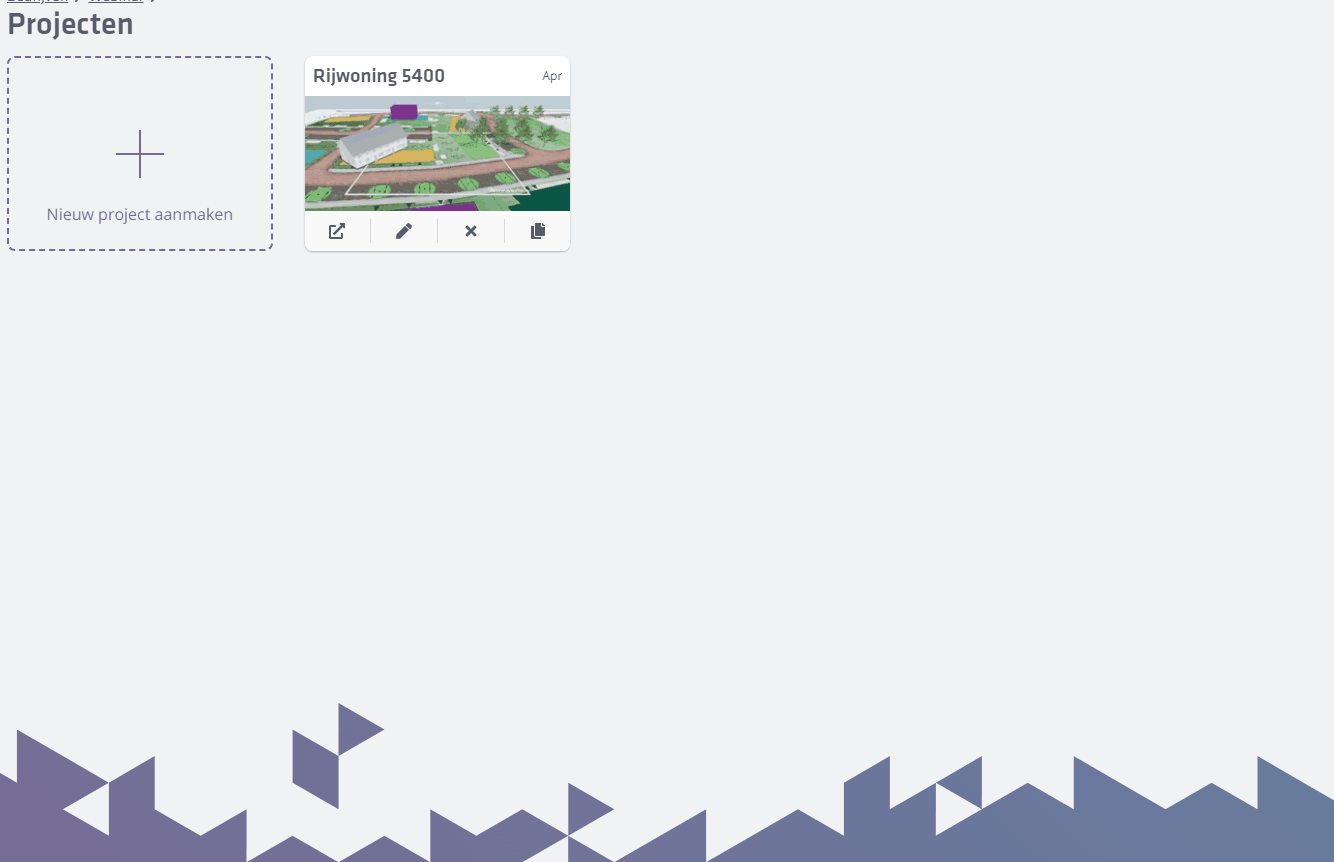
Stap 4: Importeer het *.IBX-bestand
Klik op de thumbnail van het zojuist aangemaakte project. Hiermee ga je naar de Plan-Editor van het project.
Sleep vervolgens het geëxporteerde model in de 3D omgeving en wacht totdat het verwerkingsproces afgerond is, en wordt getoond in de 3D situatie.
Let er op dat dit best even kan duren! Hoe meer er geëxporteerd is, des te langer het duurt.
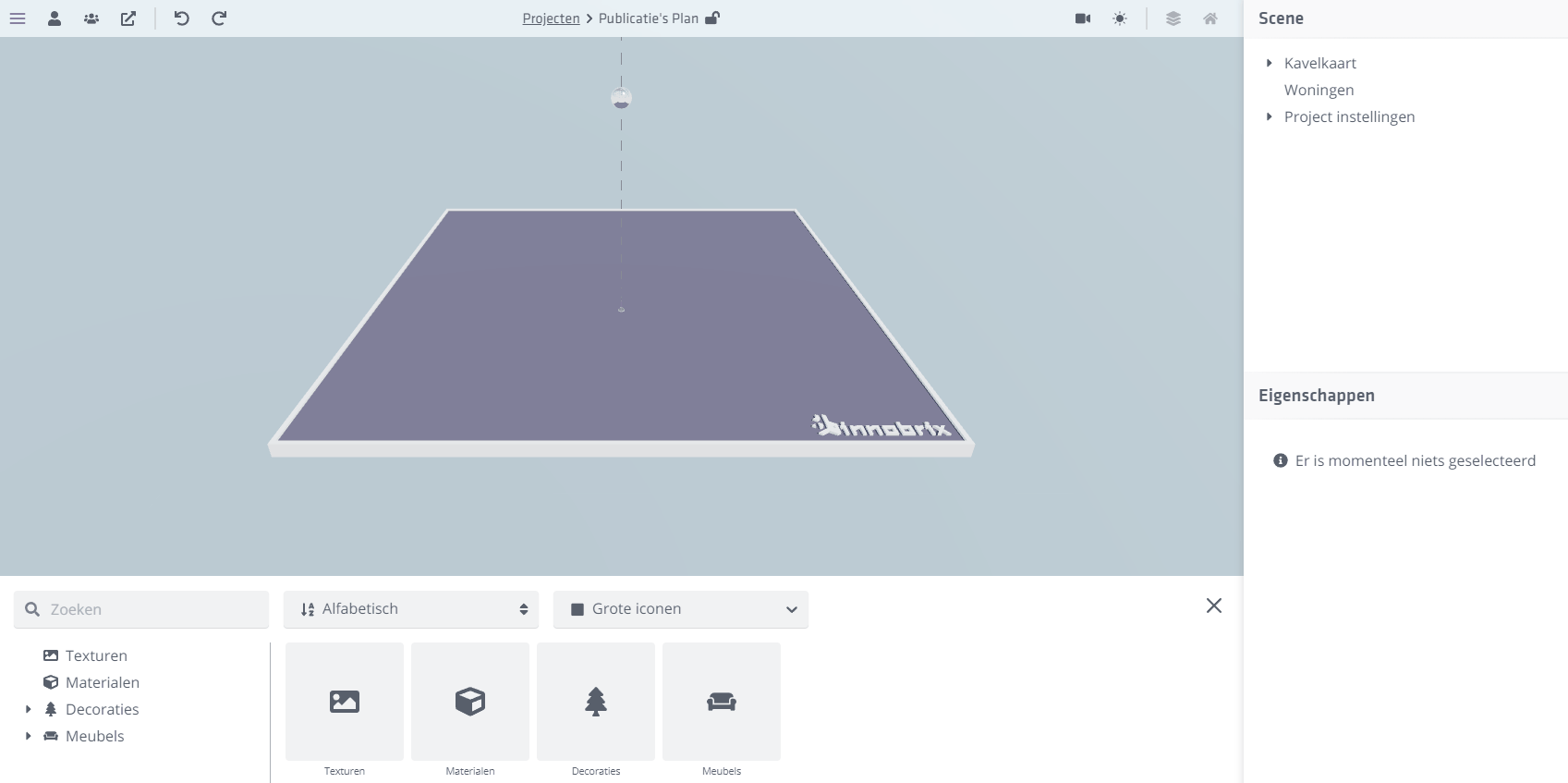
Woning eigenschappen invullen
Nadat het model in de 3D situatie is verschenen kun je diverse eigenschappen invullen voor het
uiteindelijke presenteren in de Innobrix Viewer.
Stap 5: Materialiseer het model
Ga naar de Configurable-Editor van het model wat je zojuist hebt geïmporteerd. Binnen deze editor gaan we het model opmaken met texturen.
Je kunt deze omgeving bereiken via de Scene hiërarchie --> Woningen --> [Naam van het model] --> Editor openen.
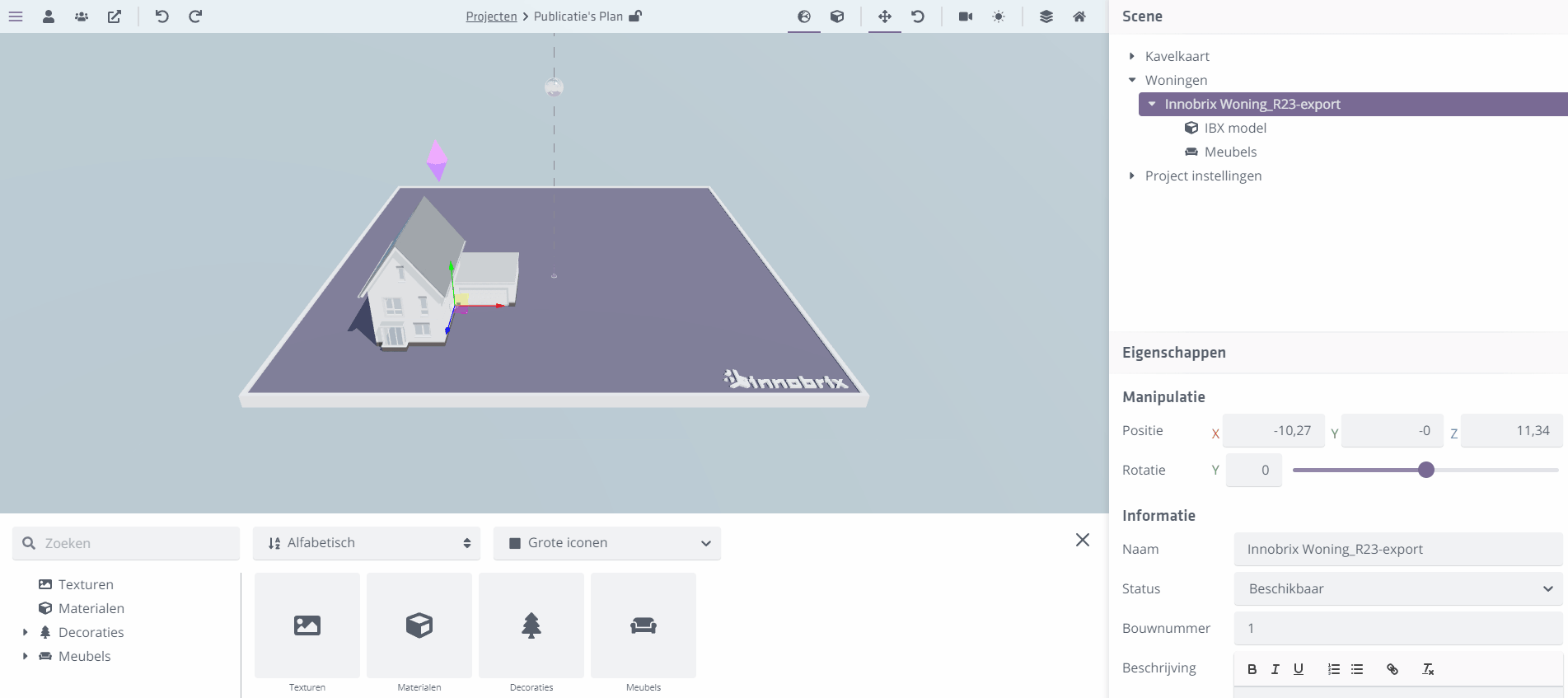
We kunnen vervolgens texturen gaan uploaden en toekennen aan de materialen die
aan het model zijn gekoppeld. Gekoppelde materialen en geïmporteerde texturen kun je terugvinden in de Content Browser (het 'bakje' onderin beeld).
Texuren uploaden
Klik op Texturen en upload je de texturen die je wilt gaan gebruiken om je model mee op te maken.
(Denk bijvoorbeeld aan metselwerk texturen, vloer- en muurafwerking, sanitair, dakpannen etc.) Je kunt texturen (in bulk) uploaden door ze vanaf je directory
op je PC in de Texturen tab te slepen.
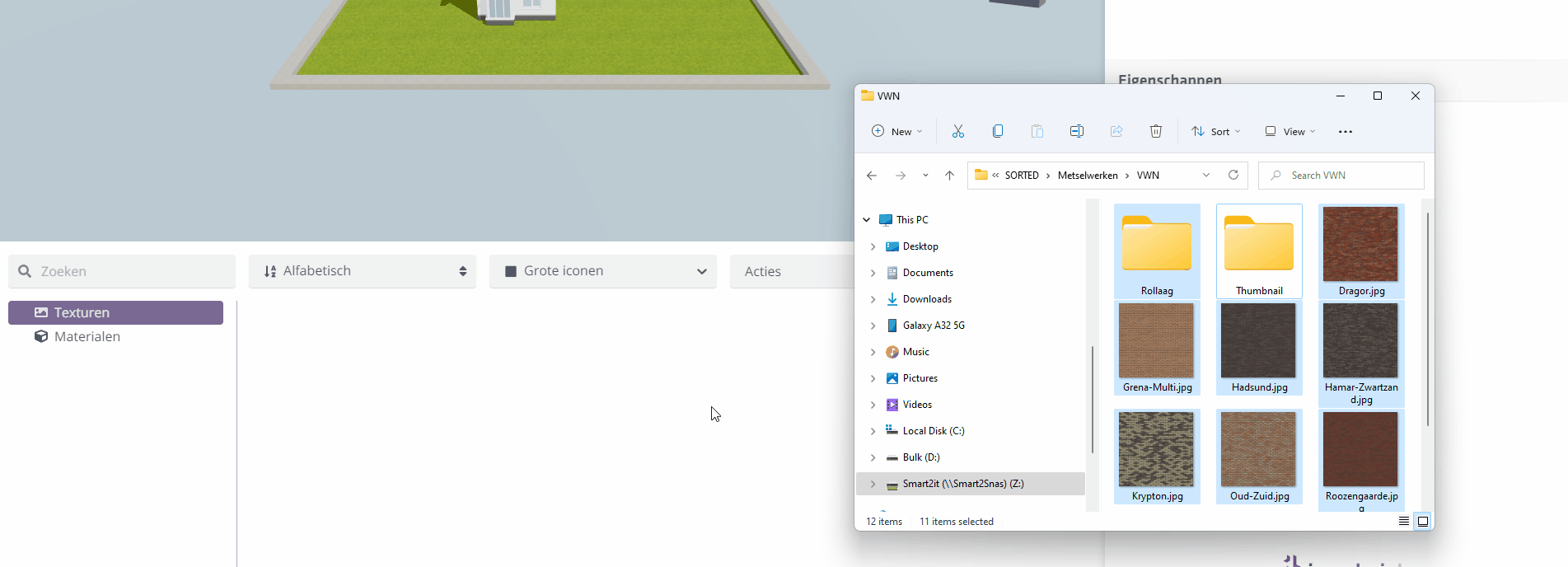
Mocht je geen beschikbare texturen hebben? Kijk dan eens op onze Downloads voor een beschikbare set.
Textuur toekennen aan een materiaal
Alle materialen die beschikbaar zijn op het model kun je terugvinden onder de Materialen tab in de Content Browser.
Je kunt de Materiaal-picker gebruiken om vlot te kunnen achterhalen welk materiaal op (een deel van) het model zit. Gebruik hiervoor de hotkey i op je
toetsenbord waardoor je cursor zal veranderen in een pipetje. Klik vervolgens op het element waar je een textuur aan wil hangen. De Eigenschappen
van het aanwezige materiaal op het element wordt nu getoond.
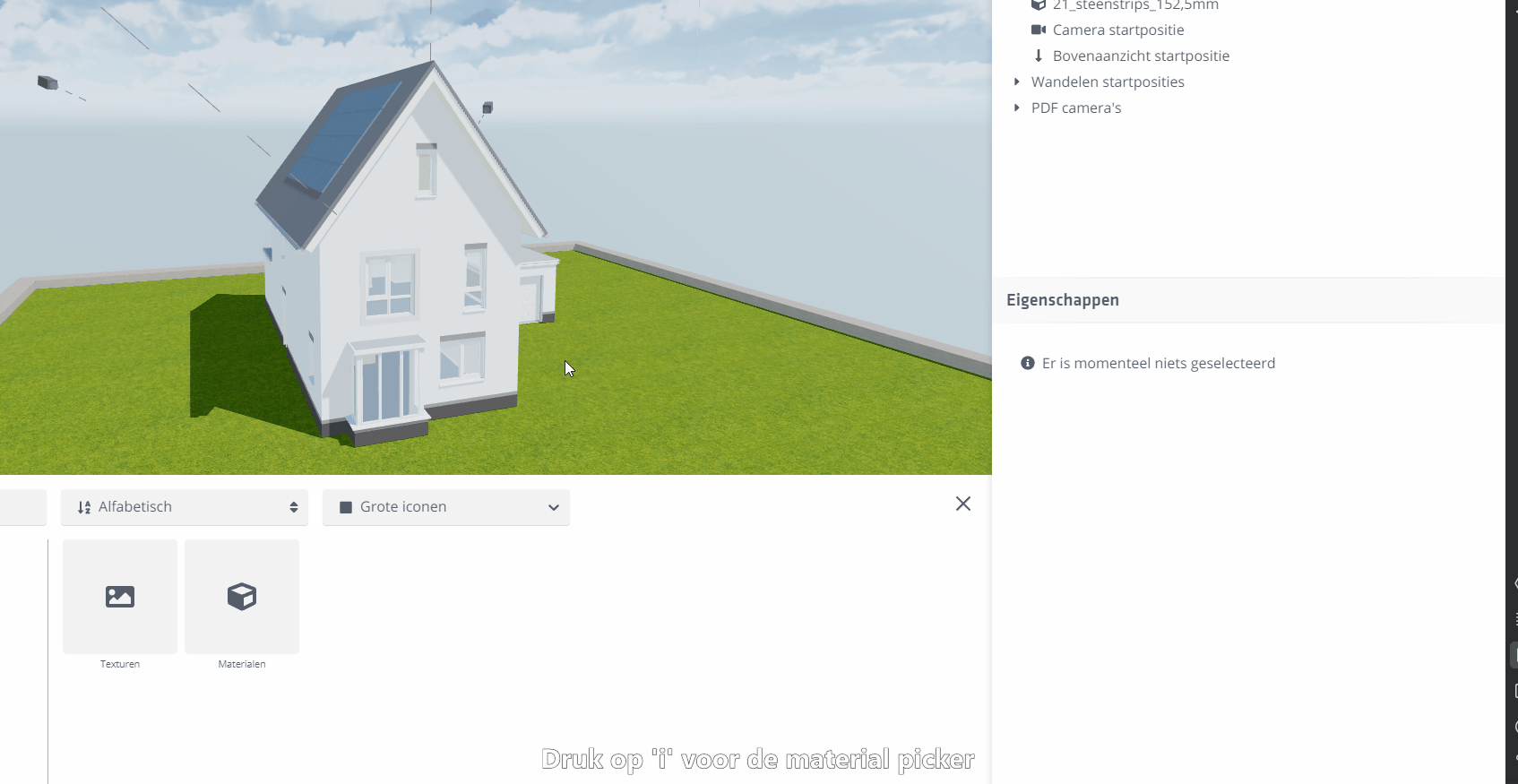
Je kunt vervolgens een textuur vanuit het Texturen tabblad naar het Textuur slot slepen om het textuur aan het materiaal te koppelen. Alle elementen die
gebruik maken van het desbetreffende materiaal worden nu voorzien van de gekozen textuur.
Overige eigenschappen van een materiaal kun je uiteraard ook aanpassen. Alle mogelijke Materiaal eigenschappen kun je hier bekijken.
Herhaal het toekennen van de texturen aan materialen, pas materiaaleigenschappen aan tot je tevreden bent over het visuele resultaat.
Stap 7: Controleer je verdiepingen
Tijdens het exporteren van je 3D view uit Revit kan het zijn dat er meer (of te weinig) levels mee zijn gekomen die worden gebruikt in de Verdiepingswisselaar.
In dat geval moet je even controleren of het aantal verdiepingen dat de Verdiepingswisselaar toont, klopt met wat het model daadwerkelijk heeft. Zo niet,
dan kun je dat aanpassen door zelf verdiepingen aan te maken of te verwijderen c.q. uitschakelen
Stap 8: Importeer een onderlegger of situatietekening
Om je project van wat context te voorzien kun je een 2D onderlegger uploaden in de vorm van een .jpg, .jpeg, .png pf .svg.
Ga terug naar de Plan-Editor en klik en sleep een afbeelding in de 3D omgeving van de Plan-Editor.
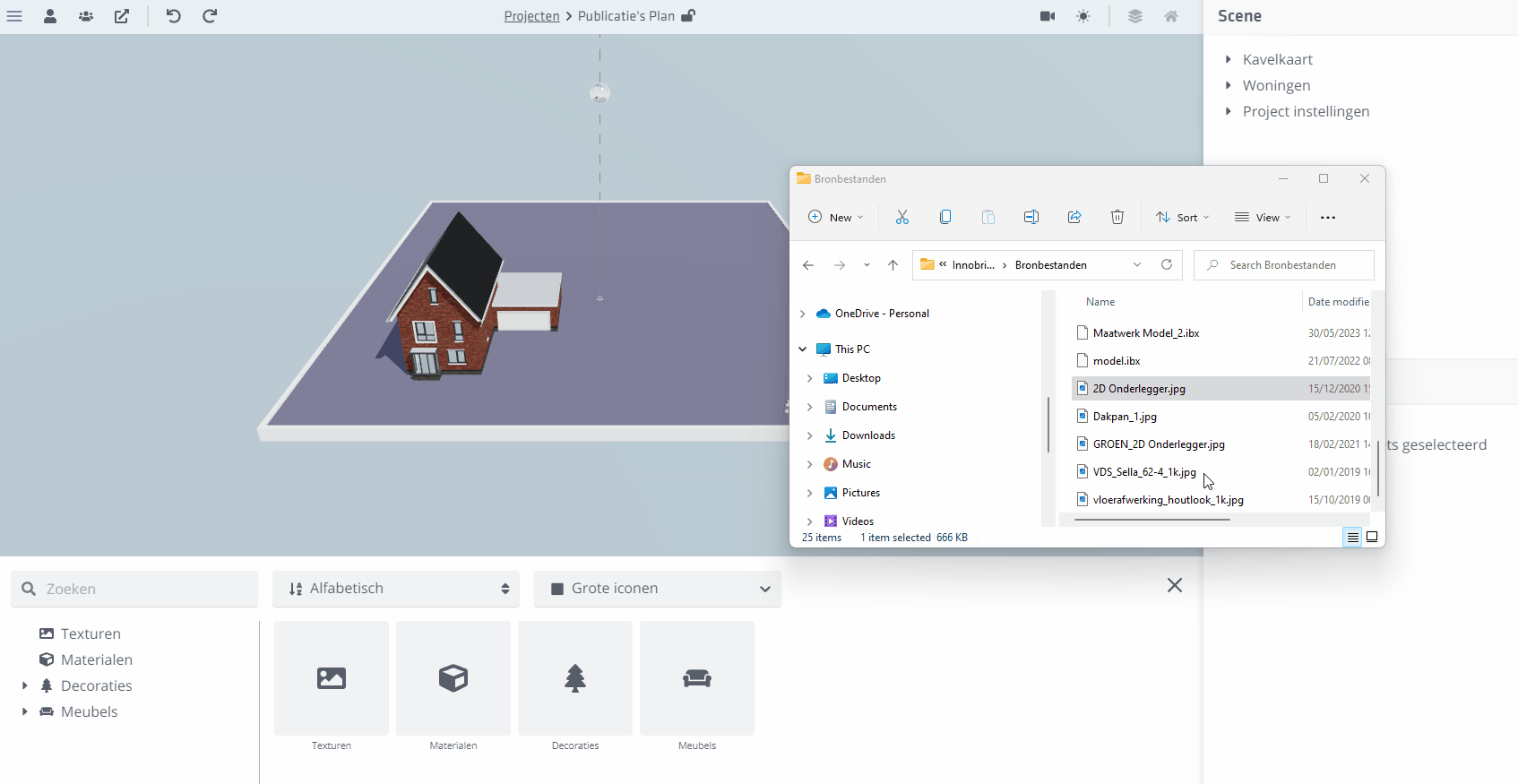
Verschalen & Verplaatsen
Vaak is het zo dat de situatietekening niet precies op de juiste schaal getoond is, of positiegewijs moet worden aangepast. Dit kan
gedaan worden door de situatietekening te verschalen (via de hotkey S) of te verplaatsen (via de hotkey G) en/of roteren (hotkey R).
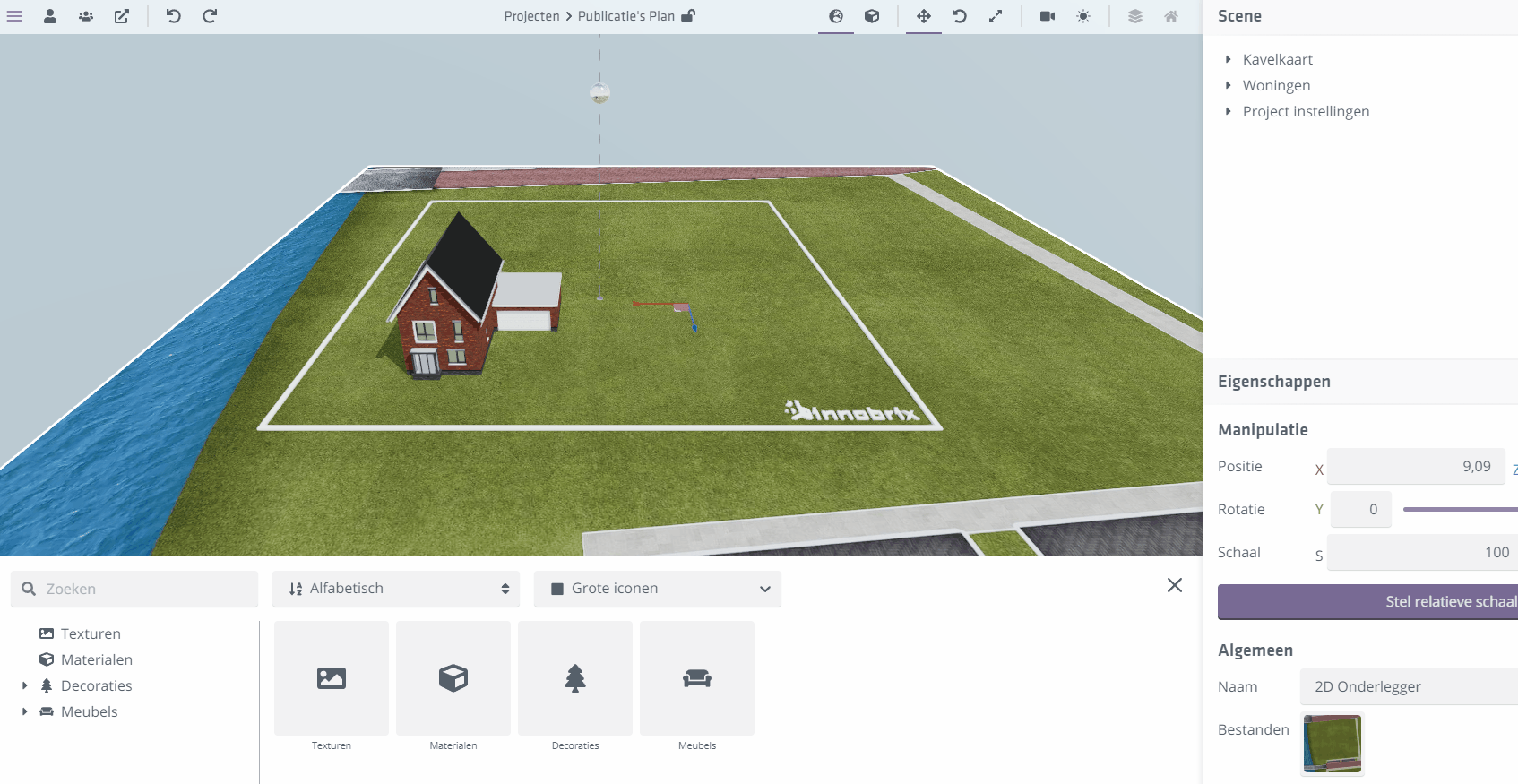
Gebruik deze tools om de onderlegger correct in de omgeving te plaatsen. Ook de Woning kan op dezelfde manier verplaatst en geroteerd worden.
Je kunt de standaard Innobrix-paarse onderlegger verbergen door op het -icoon te klikken.
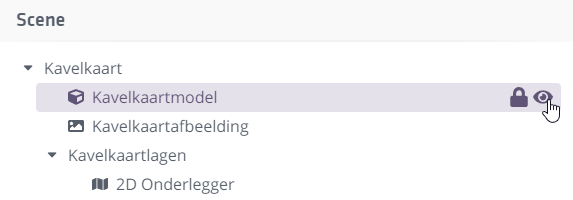
Stap 9: Decoreren & Presenteren!
Als laatste stap voor publicatie kun je nog gebruik maken van enkele decoraties om de 3D omgeving mee te verrijken. Door decoraties vanuit
het Decoraties tabblad in de Content Browser binnen de 3D situatie te klikken en te slepen kun je de 3D omgeving verrijken.
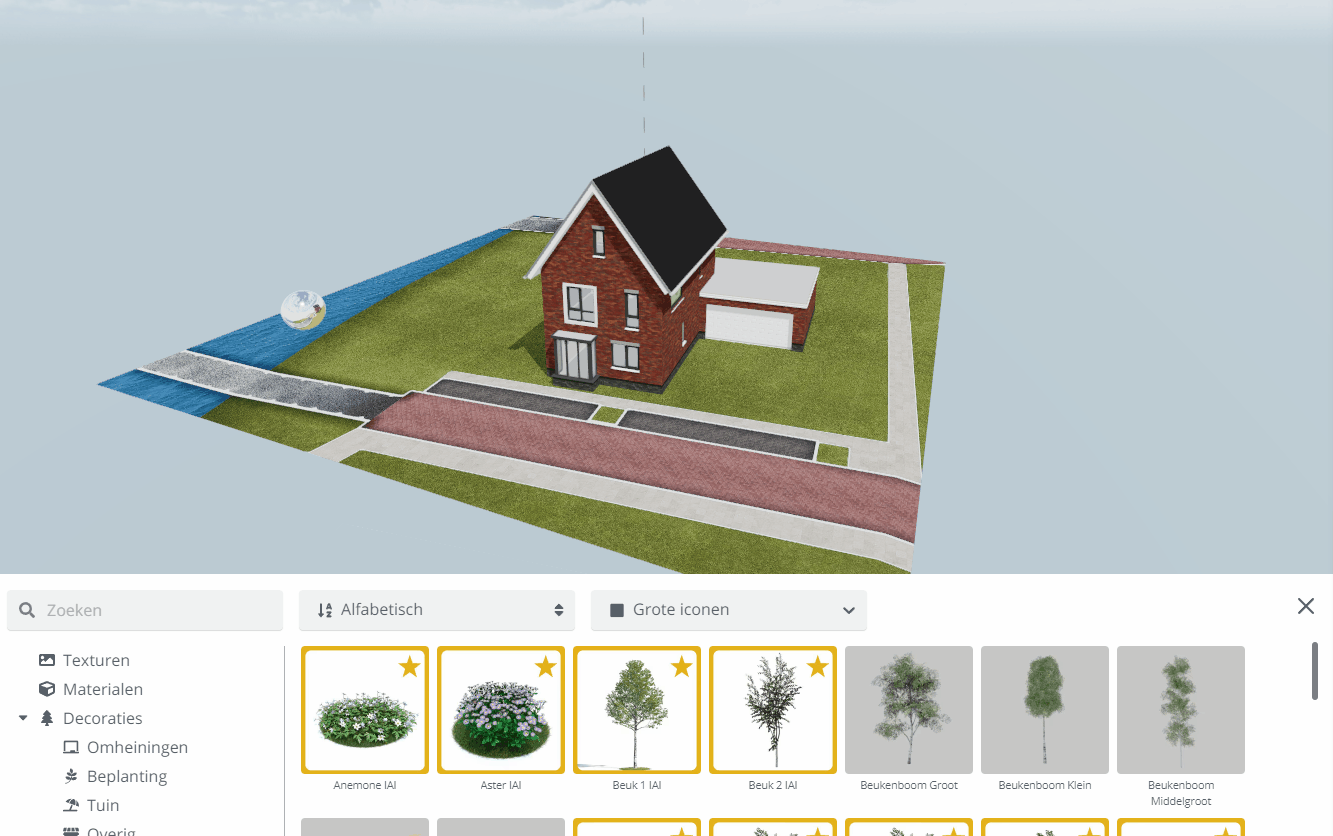
En bekijk en deel tenslotte het eindresultaat in de Innobrix Viewer.