Configurable & Model Editor
De Configurable-Editor en Model-Editor zijn de technische werkplaatsen en het onderliggende fundament van alle projecten. Dit is de plek
waar je je geëxporteerde BIM modellen verder opwerkt en/of configureert.
Binnen de Model-Editor
De volgende handelingen kun je verrichten binnen de Model-Editor:
- Verschillende camera's afstellen
- Materialen aanpassen
- Texturen uploaden
- Model updates doorvoeren
- Verdiepingen aanmaken en/of afstellen
Binnen de Configurable-Editor
- Optielijsten aanmaken of importeren
- het proces van
Optiemappinguitvoeren - Optielogica instellen
- Verschillende camera's afstellen
- Materialen aanpassen of aanmaken
- Materiaalwissels aanmaken
- Texturen uploaden
- Model updates doorvoeren
- Verdiepingen aanmaken en/of afstellen
Je kunt de Configurable of Model-editor van een model bereiken door naar de Configurables of Models pagina te gaan en te klikken op de thumbnail van een model.
Configurable-Editor
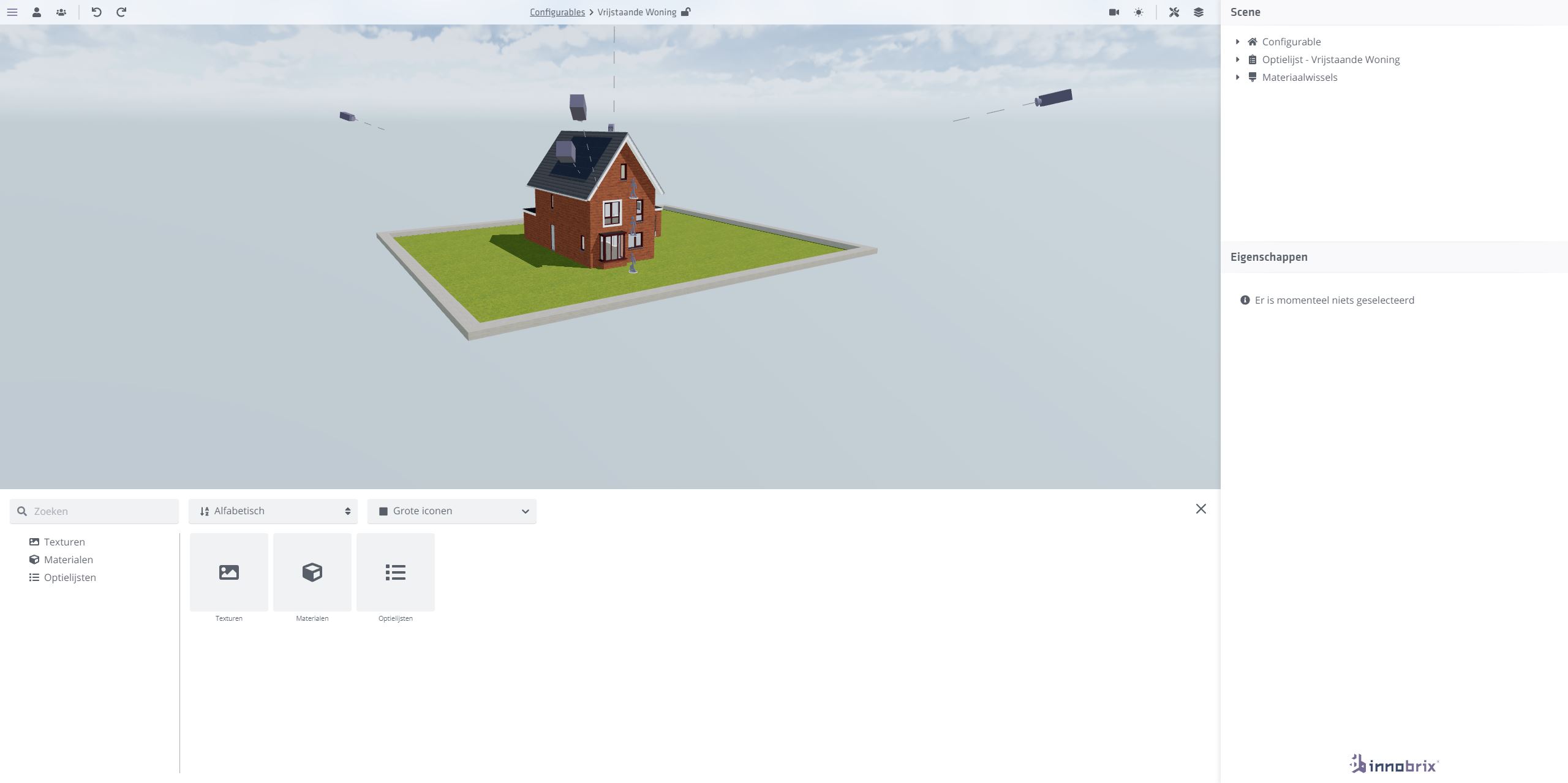
Model-Editor
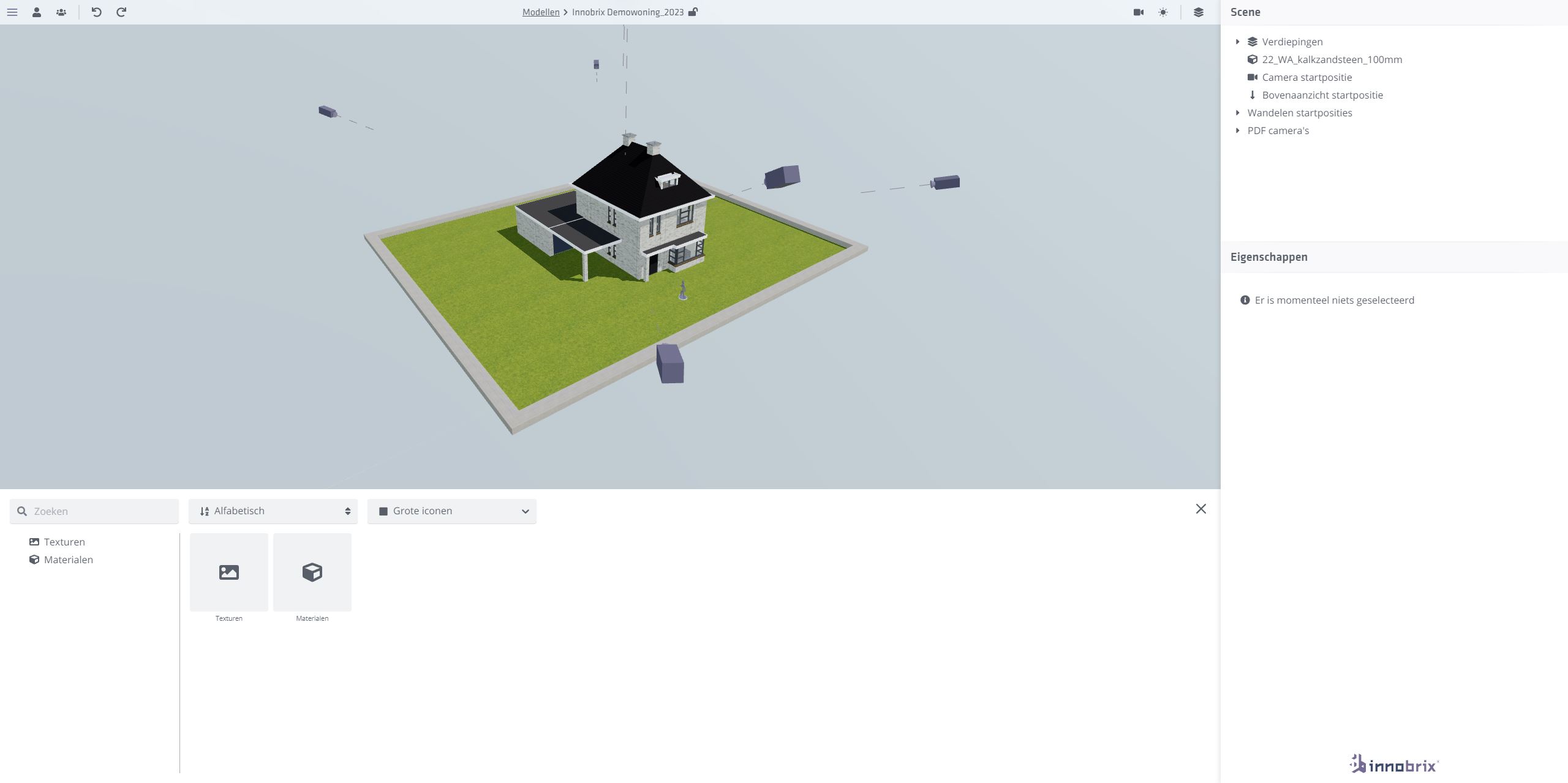
De Configurable-Editor Toolbar
De Toolbar tref je aan de bovenzijde van het scherm en bevat een reeks aan verschillende functionaliteiten. Sommigen daarvan,
zoals bijvoorbeeld het Zonnestudie-icoon worden over verscheidene
editors gedeeld (en vaak ook de Innobrix Viewer).
Binnen de Toolbar zijn echter 2 menu's te vinden die exclusief zijn aan de omgeving van de Configurable-Editor.
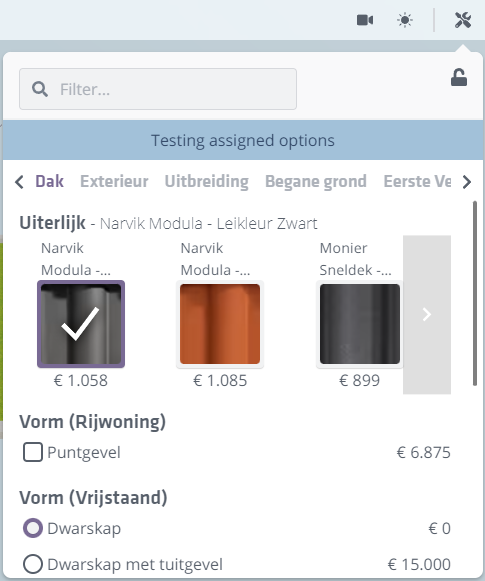
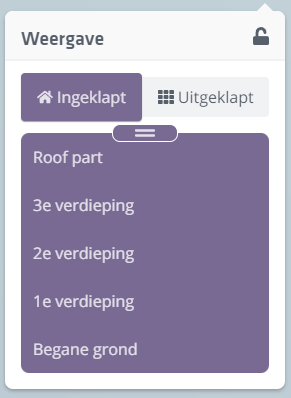
Configurable-Test menu
Je kunt dit menu gebruiken om het model mee te testen wanneer je bezig bent met het
proces van optielogica en optiemapping.
Je kunt het -icoon gebruiken om te voorkomen dat het menu dichtklapt zodra je buiten dit scherm iets aanklikt. Tenslotte
kun je het Filter menu gebruiken om vlot naar specifieke opties te zoeken in je optielijst, mocht je er veel hebben.
Dit menu is enkel beschikbaar voor de Configurable-Editor en alleen indien het model zich in ingeklapte toestand bevindt.
Verdiepingswisselaar menu
Dit menu kan gebruikt worden om secties van het model te kunnen bekijken. Welke Verdiepingen precies in deze lijst voorkomen hangt
af van welke verdiepingen precies zijn ingesteld.
Het is mogelijk om aan de slider te trekken (klikken + slepen) om de woning real-time te clippen. Additioneel kun je ook nog klikken op een
specifieke verdieping om de sectie te plaatsen op de hoogte van de gekozen verdieping.
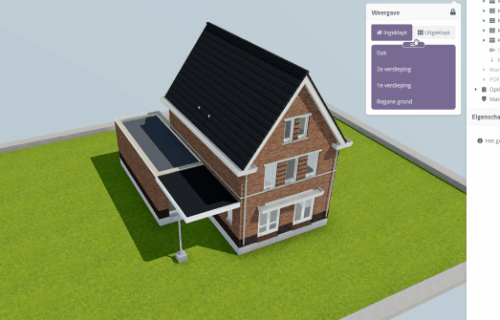
Ingeklapt & Uitgeklapt
Deze twee knoppen zorgen ervoor dat het model in een samengestelde view of in tasveld view worden getoond. De uitgeklapte variant kan worden gebruikt
voor het implementeren van opties binnen het model.
Dit item is niet beschikbaar en aanwezig in de Model-Editor.
Scene hiërarchie
De Scene hiërarchie tref je aan de bovenkant van de rechterzijde van het scherm en geeft een overzicht van alle
componenten aanwezig in de Model-Editor en Configurable-Editor (maar ook de Plan-Editors hebben een scene hiërarchie).
Model Editor:
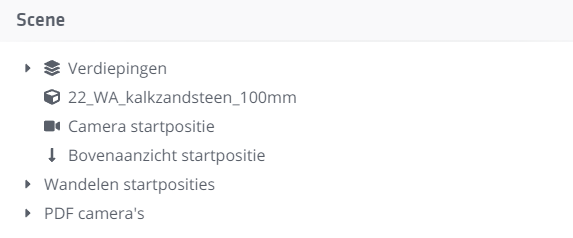
- Configurable
- Optielijst - [naam van de gekoppelde optielijst]
- Materiaalwissels
Configurable Editor:
- Configurable
- Optielijst - [naam van de gekoppelde optielijst]
- Materiaalwissels
Configurable
De Configurable sectie bevat alle onderdelen die rechtstreeks met je geïmporteerde model te maken hebben. Onder deze sectie bevinden zich de
Verdiepingen, Kolommen, de Camera Startpositie, de Bovenaanzicht startpositie, de Loopmodus (wandel) startposities en tenslotte de PDF cameras.
Verdiepingen
Hier tref je alle beschikbare verdiepingen die je model kan gebruiken.
Deze zijn in de eerste plaats afkomstig uit Revit, en worden gebruikt om de
Verdiepingswisselaar correct te laten functioneren. De Verdiepingswisselaar zorgt voor de horizontale doorsnedes van het model.
De Verdiepingwisselaar werkt op basis van deze levels en zorgt ervoor dat de juiste elementen zichtbaar zijn. Echter, de gedachte dat wanneer
men de Begane Grond kiest in de verdiepingwisselaar, de horizontale doorsnede exact op deze hoogte zou zetten is niet correct.
De Begane Grond heeft bijvoorbeeld een absolute hoogte van 0, wat zou betekenen dat wanneer de woning op deze hoogte zou worden doorgesneden,
er vrijwel niks meer zichtbaar zou zijn!
Om ervoor te zorgen dat er wel degelijk elementen zichtbaar zijn in een zodanig geval is er dus een aangepaste formule in gebruik die bepaalt op welke hoogte de woning zou moeten worden doorgesneden. De formule hiervoor luidt als volgt:
(SnijHoogte Verdieping) = P + (SnijHoogte BovenliggendeVerdieping) - (Vloerdikte BovenliggendeVerdieping)
(P = hoogte nulpunt model)
Verdieping eigenschappen
Revit ID
De elementID van de desbetreffende 'level' in Revit. (Read-only)
Revit naam
De naam van het level zoals in Revit geannoteerd staat. (Read-only)
Naam
De naam van de verdieping zoals in Innobrix aangegeven wordt. Dit veld is vrij aanpasbaar.
Hoogte
De hoogte van de verdieping zoals bepaald is door Revit. (Read-only)*
Het is mogelijk om een eigen (nieuwe) verdieping aan te maken en daarbij de hoogte aan te passen. Verdiepingen die zijn aangemaakt vanuit een Innobrix import afkomstig uit Revit zijn echter statisch en read-only.
Vloerdikte
De vloerdikte is een instelbare eigenschap (en kun je zien als een offset) die wordt afgetrokken van de hoogte van de aanverwante verdieping. Dit is nodig
om te voorkomen dat tegen bijvoorbeeld een plafond wordt aangekeken wanneer men de Verdiepingswisselaar wordt gebruikt door hierin een verdieping
te selecteren.
Verdiepingen aanmaken
Het is mogelijk om binnen Innobrix eigen verdiepingen aan te maken waarbij de Hoogte instelbaar is.
Door met de rechtermuisknop te klikken op Verdiepingen (te vinden onder de Scene hiërarchie), kun je deze aanmaken.
De nieuwe verdiepingen wordt automatisch als 'hoogste' verdieping toegevoegd, met een hoogte die exact 1000mm hoger ligt dan de voorgaande verdieping.
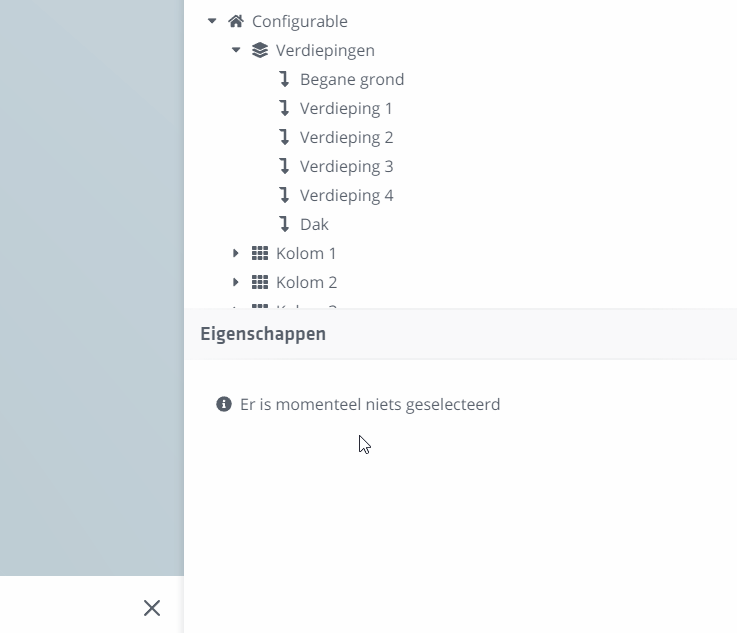
Verdiepingen uitschakelen of verwijderen
Er kunnen zich omstandigheden voordoen waarbij het onwenselijk is om alle verdiepingen die meegekomen zijn uit Revit te gebruiken in de
Verdiepingswisselaar. Het kan ook zijn dat er, per ongeluk, teveel verdiepingen zijn meegekomen (bijv. bepaalde hulp-levels die Building Story
aangevinkt hadden staan tijdens export).
Op basis daarvan is het mogelijk om verdiepingen uit te schakelen.
Open de Verdiepingen dropdown en plaats de cursor over een verdiepingen die je wilt uitschakelen. Klik
vervolgens op het -icoon om de gekozen verdieping uit te schakelen. Alle verdiepingen die
een zichtbaar -icoon hebben zijn uitgeschakeld en worden niet langer gebruikt in de
Verdiepingswisselaar (en dus ook niet in de formule om de sectie hoogte te berekenen).
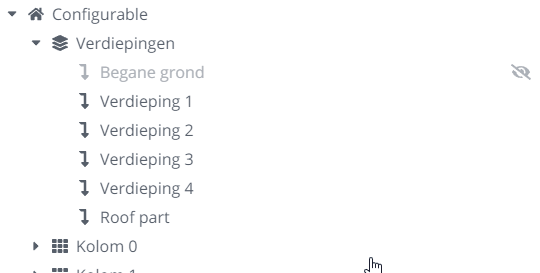
Kolommen
Deze sectie van de Scene hiërarchie refereert naar de invulling van de Innobrix: Column parameter. Zo staat Kolom 0 gelijk aan
Innobrix: Column: 0 bijvoorbeeld. Kolommen kun je het beste zien als een soort categorie.
Kolommen labels toekennen
Labels kunnen worden gebruikt om snel te kunnen filteren en zoeken binnen een tasveld. Dit is met name praktisch wanneer een model veel Model Groups
bevat en regelmatig onderhoud nodig heeft.
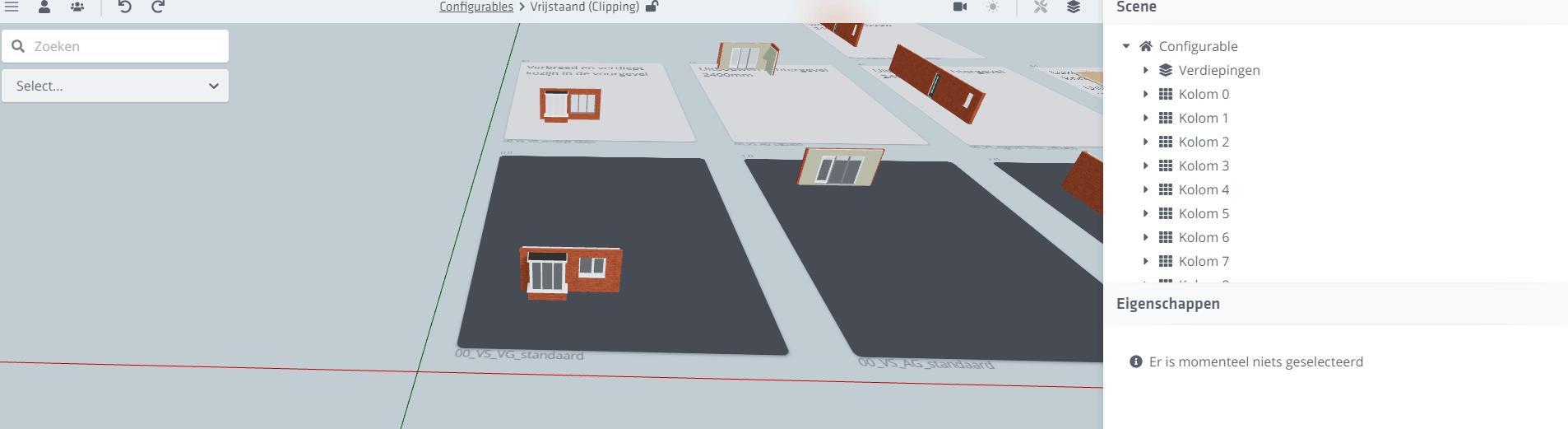
Let op: deze zoekfunctionaliteit is alleen beschikbaar wanneer het model zich in [uitgeklapte view] bevindt, en enkel en alleen bij modellen
die gebruik maken van de structuur waarbij er geen Innobrix: Floor parameter aanwezig is.
Rij
Kolommen bevatten een 'x'-aantal rijen. Rijen zijn de daadwerkelijke Model Groups die geëxporteerd zijn vanuit Revit. Een 'Rij' vanuit de Scene hiërarchie aanklikken is exact hetzelfde
als het aanklikken van een groep wanneer het model is uitgeklapt.
Camera Startpositie
De camera startpositie bepaalt het camera-standpunt van deze Configurable indien de eindgebruiker binnen de Viewer een Woning aanklikt (en vervolgens
bekijkt of configureert die op basis van dit model is aangemaakt. Deze camera berekent ook op basis van de oriëntatie het
'draaipunt' van het model. Tijdens het bekijken in de Viewer zal de camera om dit punt draaien. De oriëntatie van de camera
kan handmatig worden ingesteld via het Eigenschappen paneel door positie en rotatie waarden in te vullen.
Een makkelijkere manier om dit in te stellen is het volgende:
- Draai om het model heen en kies een mooi standpunt.
- Klik vervolgens met de rechtermuisknop op
Camera Startpositieen selecteerPositie overnemen van camera. Je kunt tevens de hotkeyAlt + Chiervoor gebruiken.
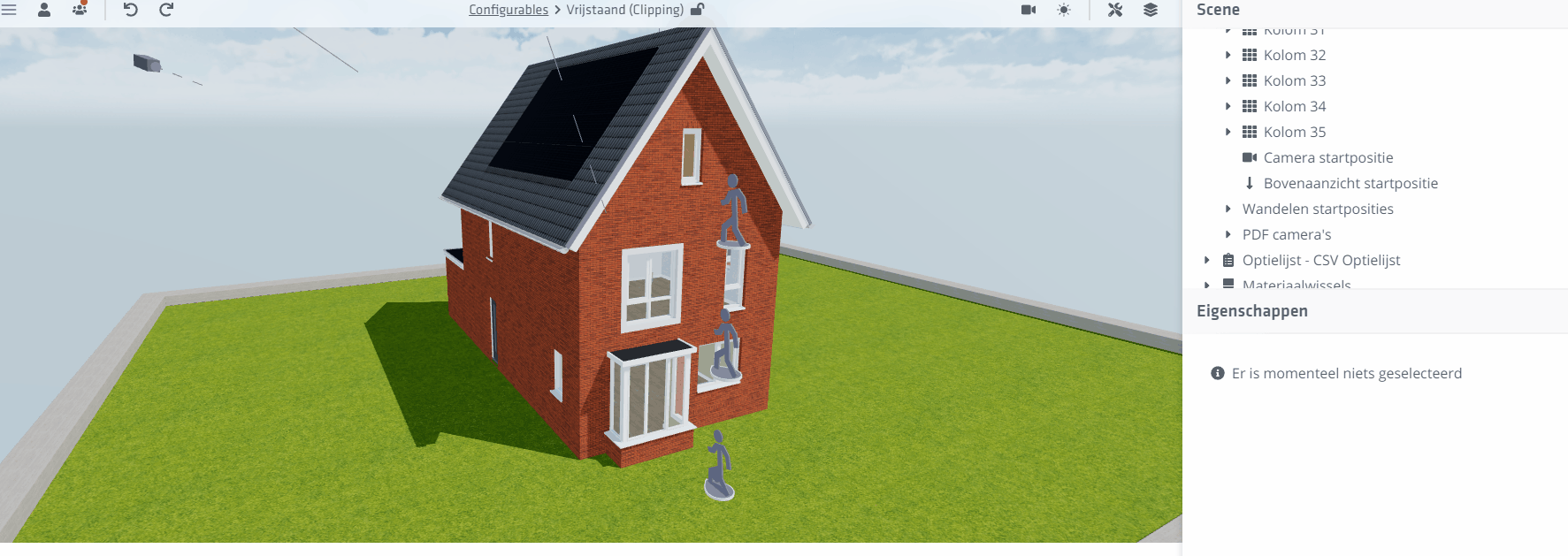 )
)
Bovenaanzicht startpositie
Deze camera bepaalt het bovenaanzicht camera standpunt indien men vanuit het -camera menu. De camera biedt ook hier een kleine preview aan, en kan aangepast worden via de -verplaats tool of de -roteer tool, waarbij die laatste alleen kan draaien over de Z-as. (Het is immers een topdown camera).
Wandelen startposities
Hier kunnen (per verdieping) de Loopmodus of Wandelmodus posities worden ingesteld.
Zie ook: Loopmodus.
PDF camera's
De PDF-camera's worden gebruikt tijdens het maken van de screenshots voor de automatisch gegenereerde PDF, en worden op basis van de aanwezige
Verdiepingen aangemaakt. Elke camera biedt een kleine preview, en is handmatig aanpasbaar door de camera te verslepen in de omgeving.
Normaal gesproken is dit niet nodig, tenzij de woning een ongebruikelijke vorm heeft waarbij de camera's niet staan gepositioneerd.
Let op: het is niet mogelijk om de PDF camera's uit te schakelen, of de automatische PDF in zijn totaliteit. Het is echter wel mogelijk om een eigen PDF brochure aan dit bestand toe te voegen via de Project Eigenschappen.
Optielijst
Dit item binnen de Scene hiërarchie bevat de structuur van een gekoppelde optielijst. Naast de term 'Optielijst' staat naast het streepje -,
de naam van de gekoppelde optielijst staan. Daaronder zijn ook een aantal eigenschappen zichtbaar. Zo is er ook een (aanpasbaar) icoon.
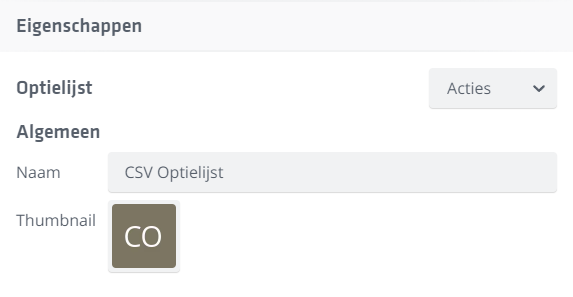
Alle beschikbare optielijsten kun je terugvinden binnen de Content Browser, onder het kopje Optielijsten.
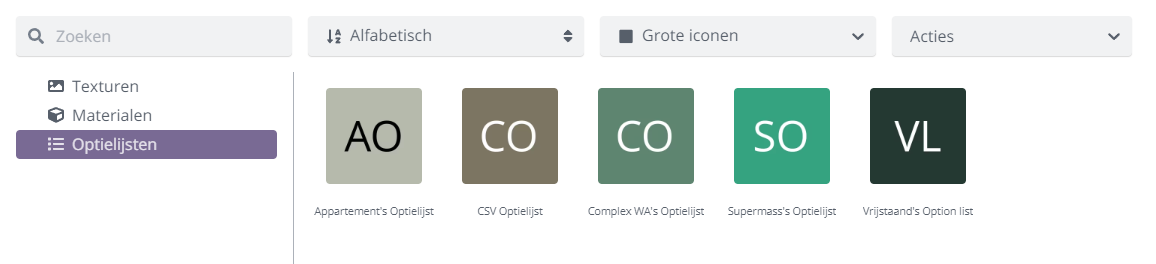
Hoe optielijsten op te zetten, importeren, exporteren of te koppelen wordt hier uitgelegd.
Materiaalwissels
Materiaalwissels zijn gekoppeld aan een optielijst en maken het mogelijk om materialen te kunnen uitwisselen.
Zie ook: Materiaalwissels