1.3 - Materialise the model
Materialize in the Configurable-Editor
The freshly-imported model initially looks rather dull and bland; not exactly a calling card for the end user (yet).
This is because no process of Materialization has taken place yet. By
Materialization we mean the process of assigning textures and modifying certain material-properties that have a determining influence
on the appearance and visual quality of your model.
Materializing the model is done in the Innobrix technical workshop which we call the Configurable-Editor.
You can reach the Configurable-Editor via the Scéne hierarchy on the right side of the screen.
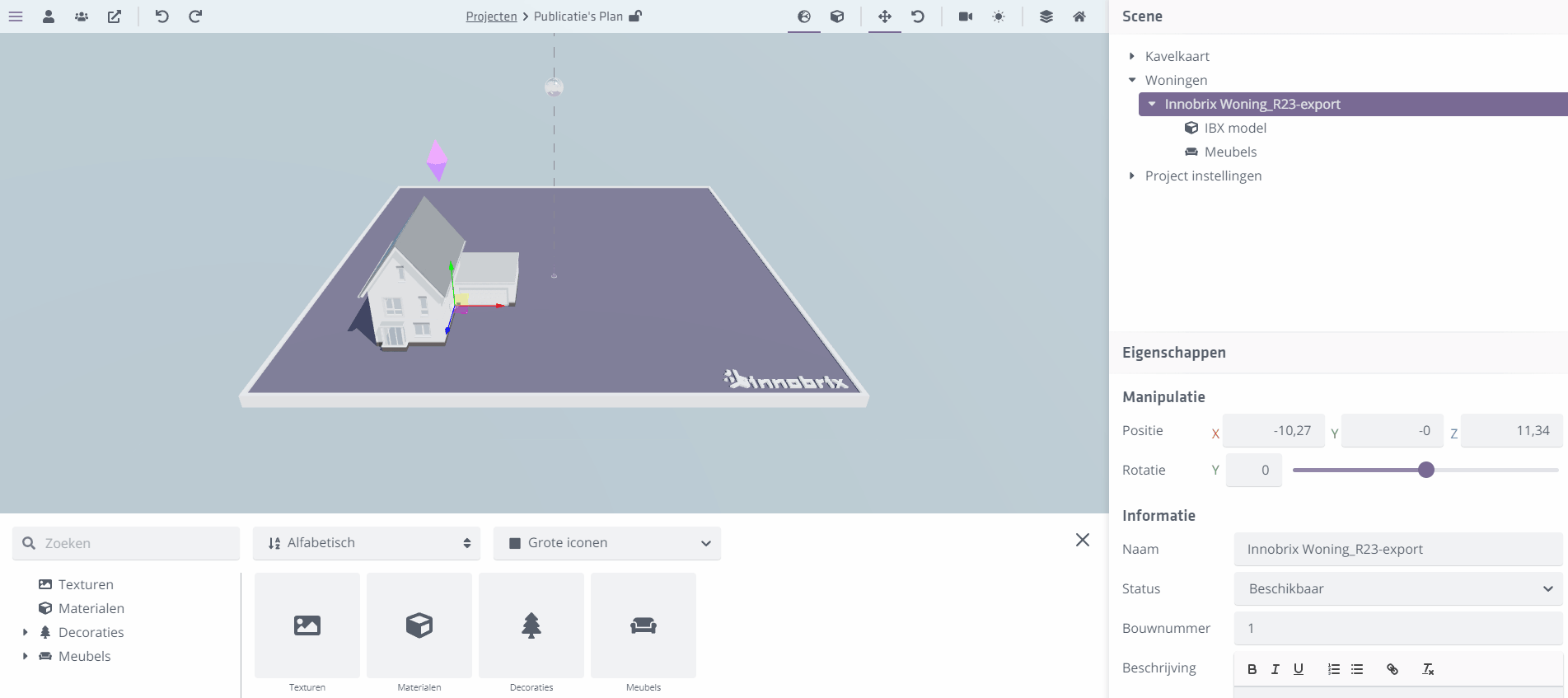
Access the Configurable-Editor via Scéne hierarchy. (On the right side of the Plan-Editor, click on Dwellings --> [Model Name] --> IBX Model --> Open Editor)
Upload textures
Within the Configurable-Editor you may have noticed that you see a number of headings here, including Textures and Materials.
These 2 headings contain (as you might expect) all the textures and materials available within the current project (or Library, but more on that later).
This tray' at the bottom of the screen is called the Content Browser. If you compare the contents of the TexturestoMaterialsit is still richly empty. After all, you already have materials after importing yourIBX` file, because they are already extracted from the model.
What we want to do now is to upload (one or more) textures and start assigning them to the corresponding materials.
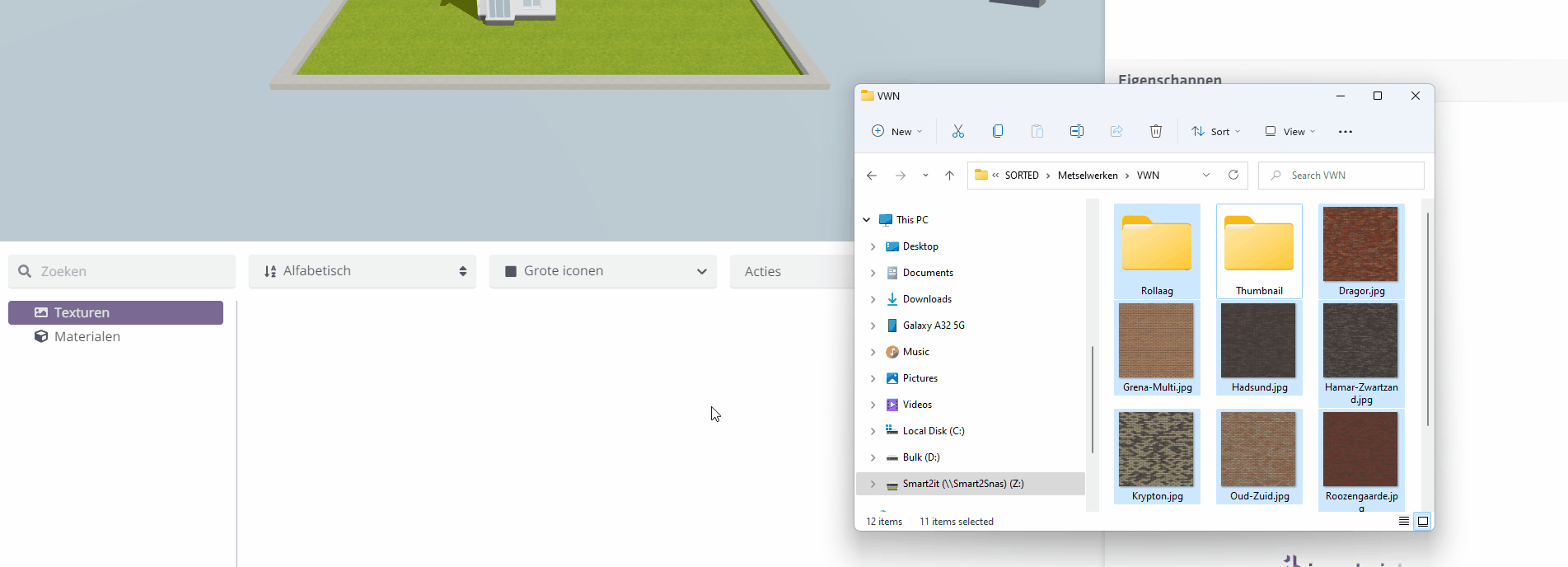
Textures tab of the folder on your computer.Make sure you have available textures for your masonry, roof tiles, floor finishes, etc., for example. You can often download these from your
supplier(s). Alternatively, you can look at our Downloads page to download a Textureset file that already contains some
suitable textures.
Drag and drop these textures or images from a folder on your computer into the Textures tab. The textures will be displayed after a short moment and can then be
used.
Linking textures to materials
Once the Textures have appeared in the Content Browser you can then use them to attach to a Material. Like many aspects of Innobrix, this is done via the drag 'n drop
method. A texture is a possible Material property.
Textures associated with a material also contain a number of properties that become available, such as Repeat X, Repeat Y, Move X etc.
You can use the hotkey i to invoke a 'material-picker' function that allows you to smoothly select an element on your model and immediately display the
display the material present on that element.
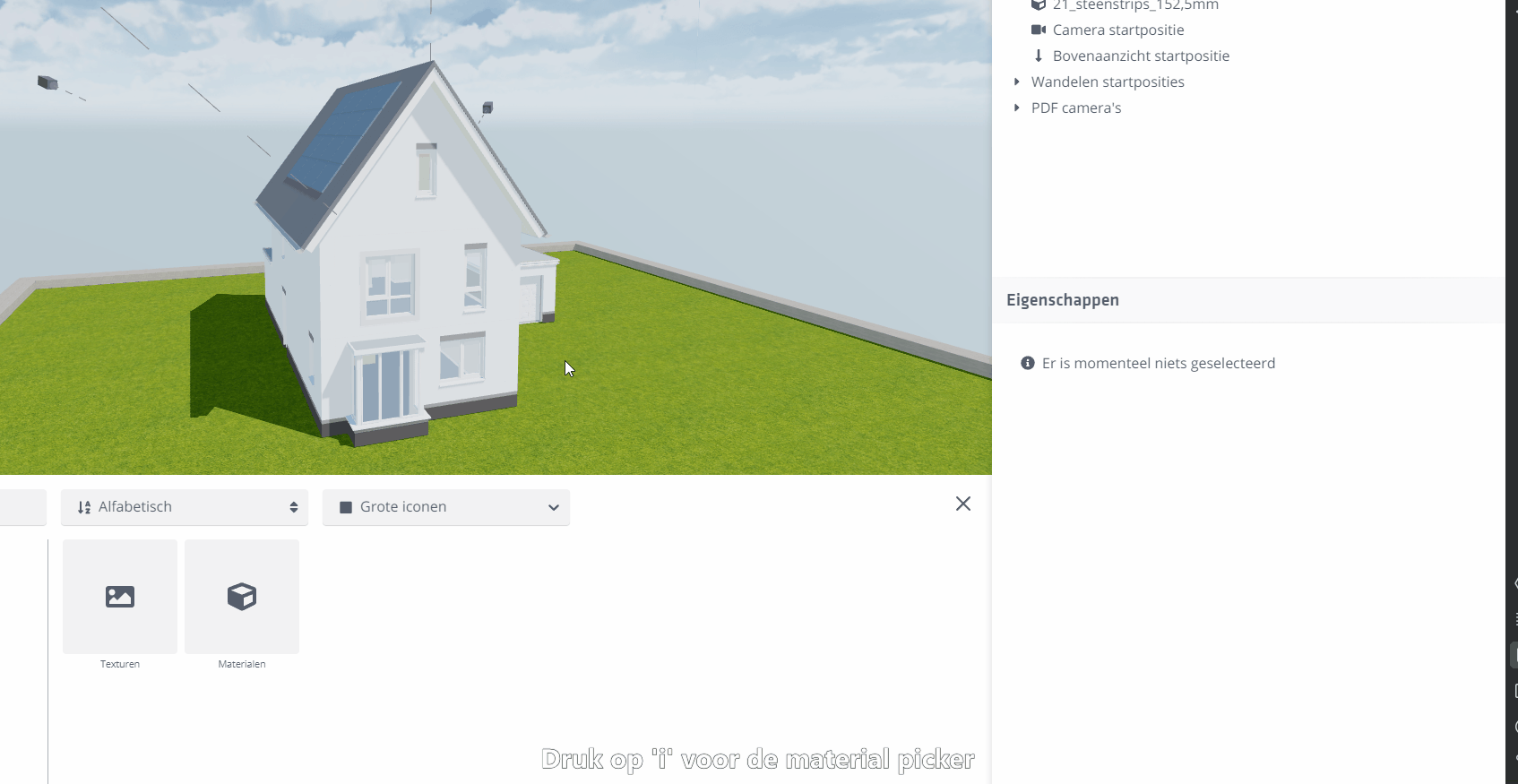
Link the loaded textures to materials within Materials tab, by dragging them from the Textures tab to the Texture slot present on each material.
(You don't have to do this for all materials present, of course, but things like facing bricks, roof tiles and a screed are at least desirable).
Once you are satisfied with the appearance of the house you can move on to the next step in the tutorial.