Importing the IBX file
All models in Innobrix are imported into the platform through a *.IBX file. This is a (relatively) small file that contains all the components
that Innobrix needs to display the model in a web context. Within Innobrix there are 3 types of Libraries, 2 of which can be used to import IBX files.
The 3 Libraries are:.
- Models
- Configurables
- Home types
Within the Models and Configurables libraries your BIM models can be imported. Finally, from the content present within these Libraries, BIM Publisher, Housing Configurator and Plan Configurator projects can be run.
Models
Within the Models library, models can be imported that contain no options. These are the models you export using the Export without options button.
Models can be formatted within the Model-Editor...
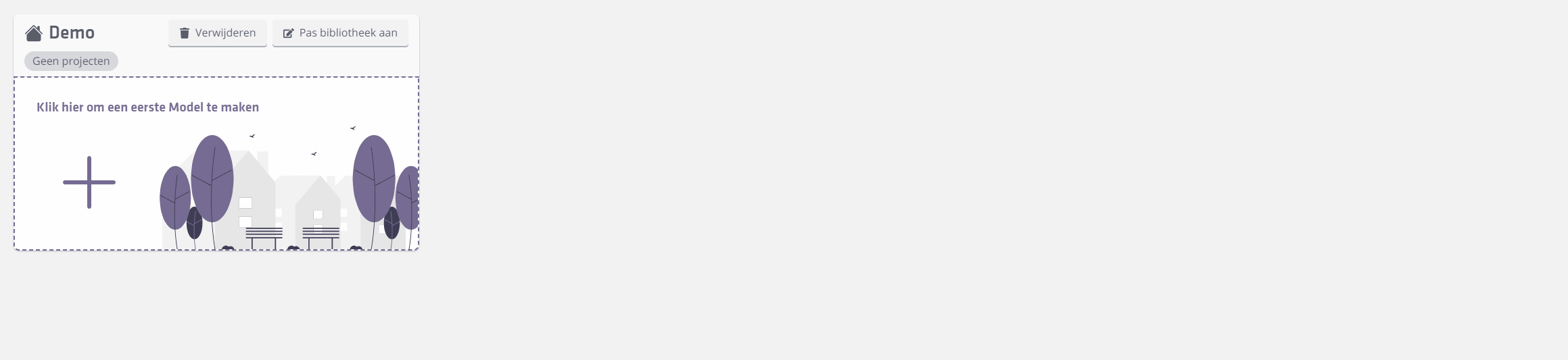 .
.
It is not possible to import models with options into a Models library.
Configurables
Within the Configurables library, models can be imported that contain options. These are the models where you have applied the Innobrix parameters in Revit and the Generate and Export button
used to run an export.
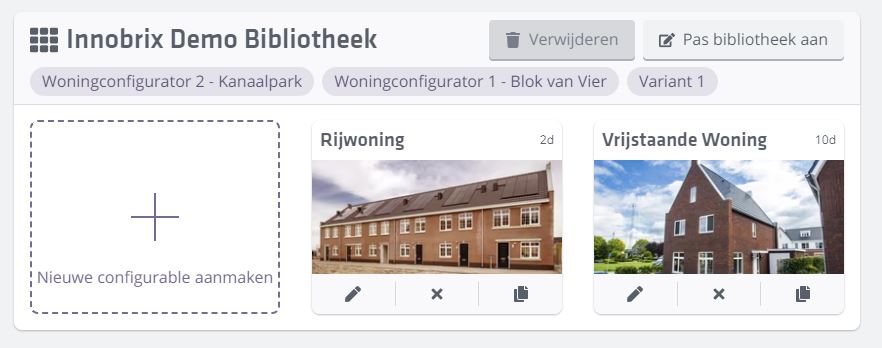
It is also possible to import models without options that you exported via the Export without options button within the Configurables library. True, you have no physical configuration options that way, but you can still apply material changes.
Home Types.
Home Types are derivatives of Configurables (and to a limited extent also Models) that already have specific configuration and Housing properties. You cannot upload models here.
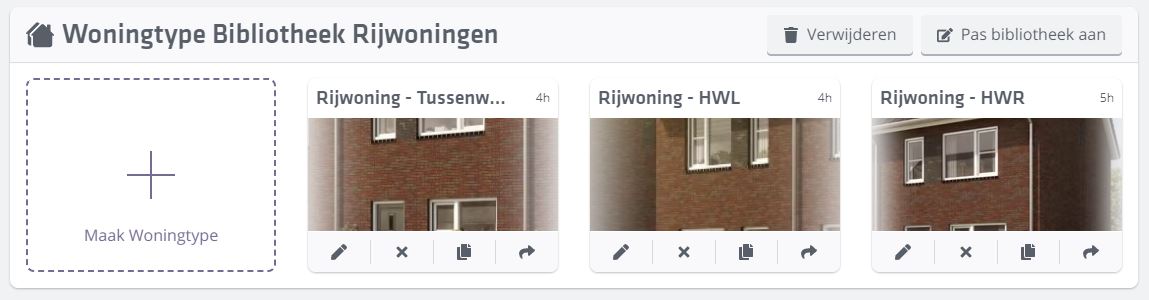
Importing into a Configurables or Models Library
Importing via the Configurables or Models page is the primary workflow and recommended route to process your BIM Models for
implementation in projects and plans.
- Click on the
ConfigurablesorModelspage in the Studio.
- Do you have options in the model? Then choose
Configurables. - Don't have any options in the model? Then choose
Models*.
-
If no Library has been created yet, or if a new Library for the upcoming project needs to be created you can do that here. Otherwise, choose an existing (appropriate) Library into which you want to import the model.
-
Click the + Create New Model or + Create New Configurable button to open the screen in which you can drag and drop. Alternatively, it is possible to click on this drag 'n drop field and thus open the explorer to manually select an IBX file.
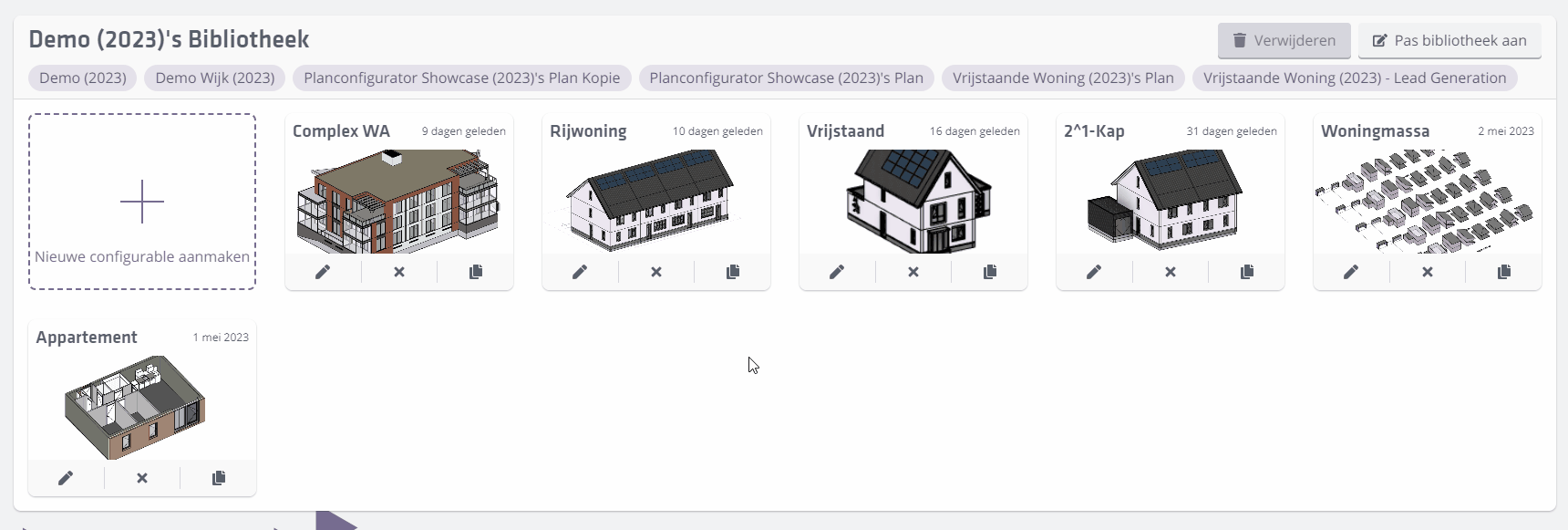
Updating a model
When changes have been made to the BIM model or other (model)errors have been found, it is desirable to be able to implement these changes also
within Innobrix. This can be done by performing a Model Update.
What exactly does a model update do? Depending on what is being exported from Revit:
- Completing a model with new
Model Groups(in the case of aConfigurable). - Replacing existing
Model Groupswith custom content or geometry (in the case of aConfigurable). - Replacing the entire existing model in the case of a
Model.
A model update will never delete existing Model Groups (in the case of a Configurable).
Updating a model within a Library
Updating models is generally always done through the Configurable-Editor or Model-Editor. The animation below shows how to do this.
For Models you do not need (and cannot) show the model in 'unfolded' view.
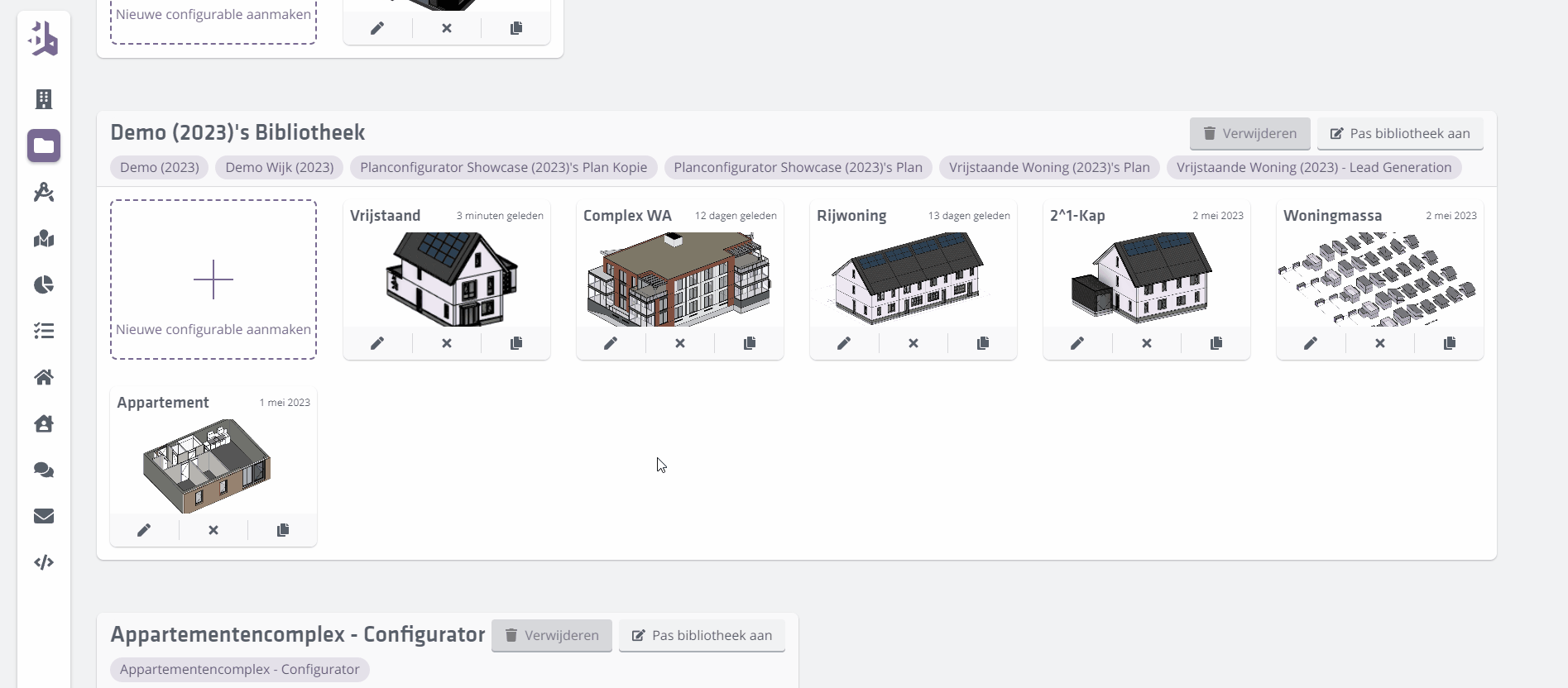
For a Configurable update: it is not necessarily necessary (as the animation shows) to update the model in 'unfolded' form. It can also be fine in 'collapsed' state.
Points of Attention
Although the import process goes fine in almost most cases, it is possible that the processing can get stuck and not go beyond x%.
Common causes for this are:
- Using incorrect or illegal parameters.
- Excessively heavy model or heavy model group(s).
- Corrupt geometry that cannot be processed (correctly).
In both cases, it is wise to check the groups exported from Revit. In case incorrect parameters are used, you can use a Revit schedule to easily track and check this.
A heavy model or heavy model groups often show up when the installation engineering model is also sent to Innobrix and for which there is no good LOD representation. A concrete example would be when a washing machine including all display elements, buttons and connections is exported along to Innobrix instead of a placeholder in the form of a simple white mass block.